Quick Pallet Maker Example - Rotate Layers Above
This method explains how to rotate (alternate) just the pallet layers you wish, in order to provide stability to the pallet.
The first step is to open a new document window starting from box dimensions, using the Tools > New Data Sheet > Box on Pallet command.
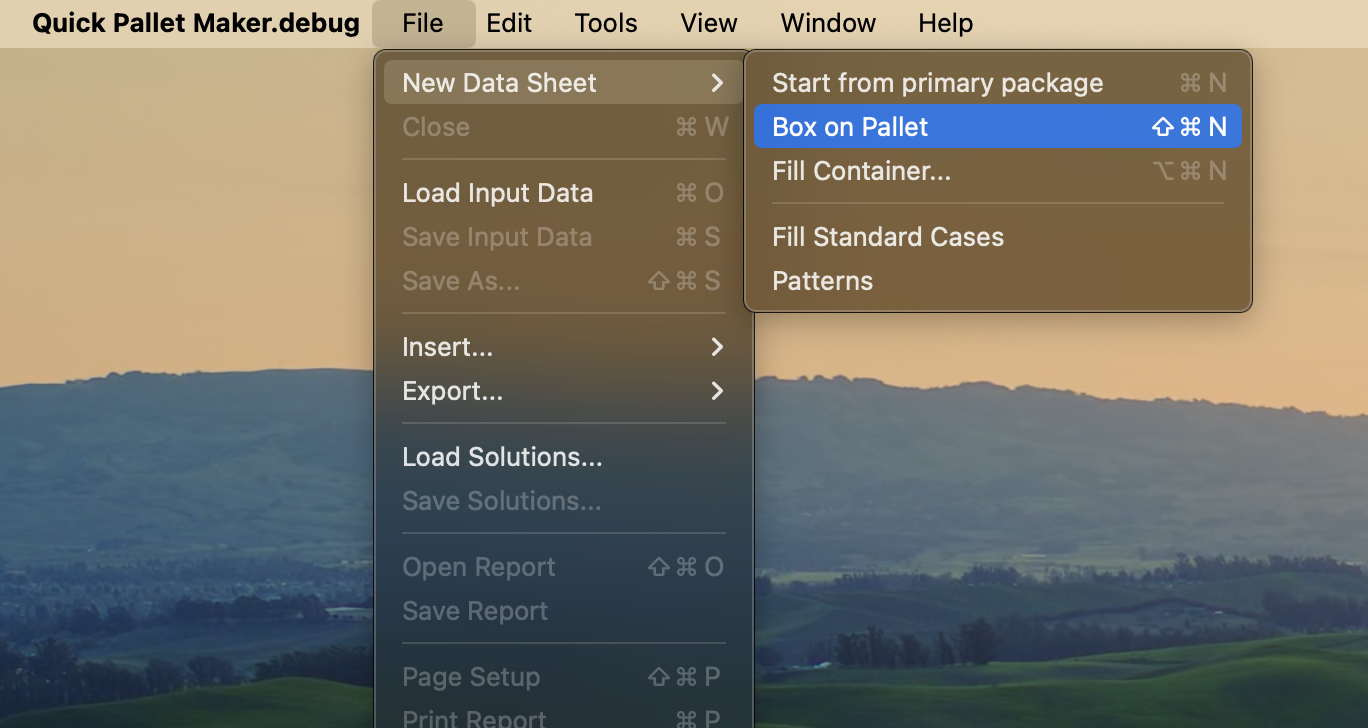
New Data Sheet - Start from Box
Enter the box dimensions in the left cells. Then click on Add Box to add it to the list. If you have selected inches as the default units, change to millimeter on Tools > Units > mm.
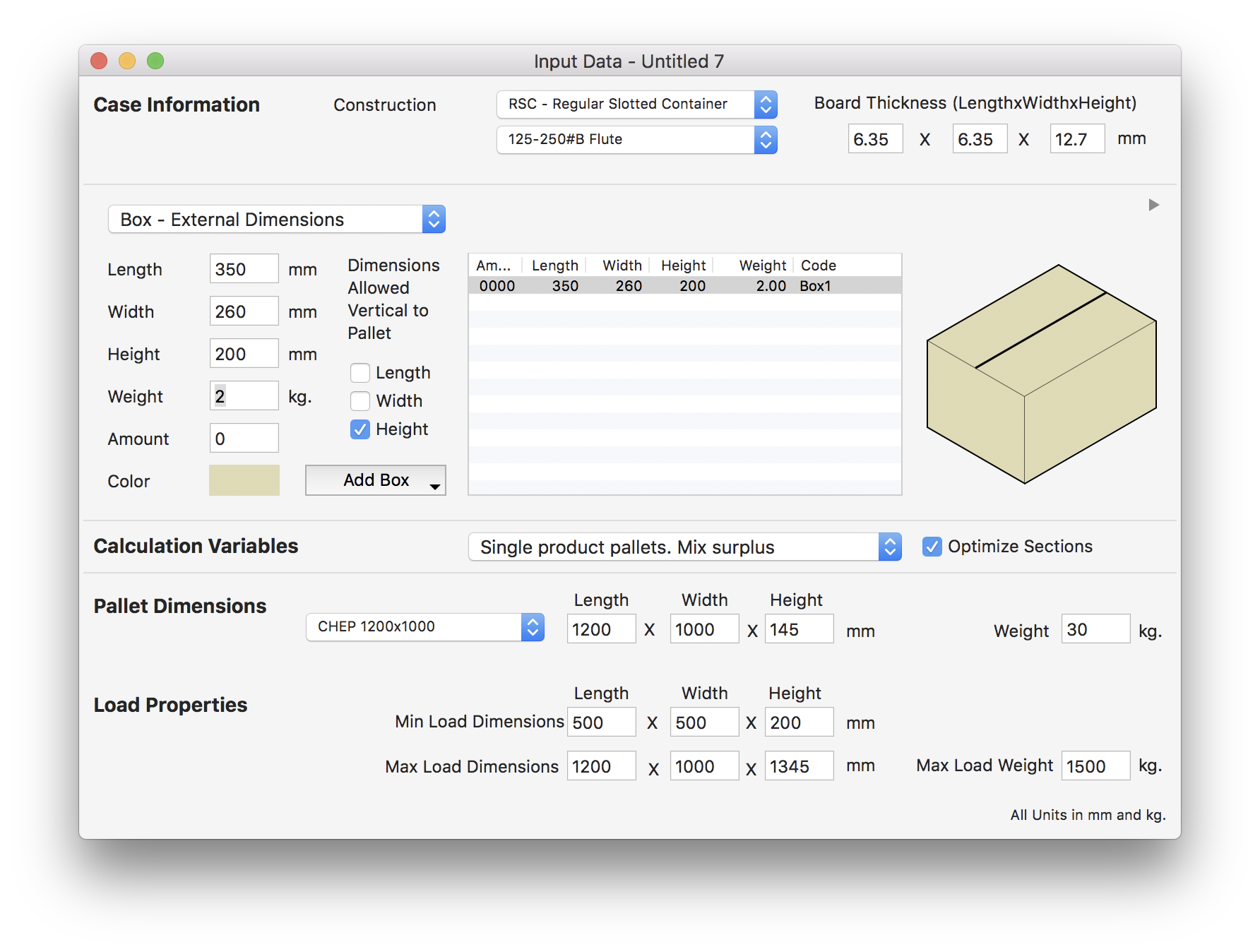
Input Window
Use the Recalculate option on the Tools menu to see the Available Solutions window. By default, you should obtain three types of pallet arrangements: lengthwise, transversal and optimized. We select the last option and note that the boxes in the middle have a different orientation.
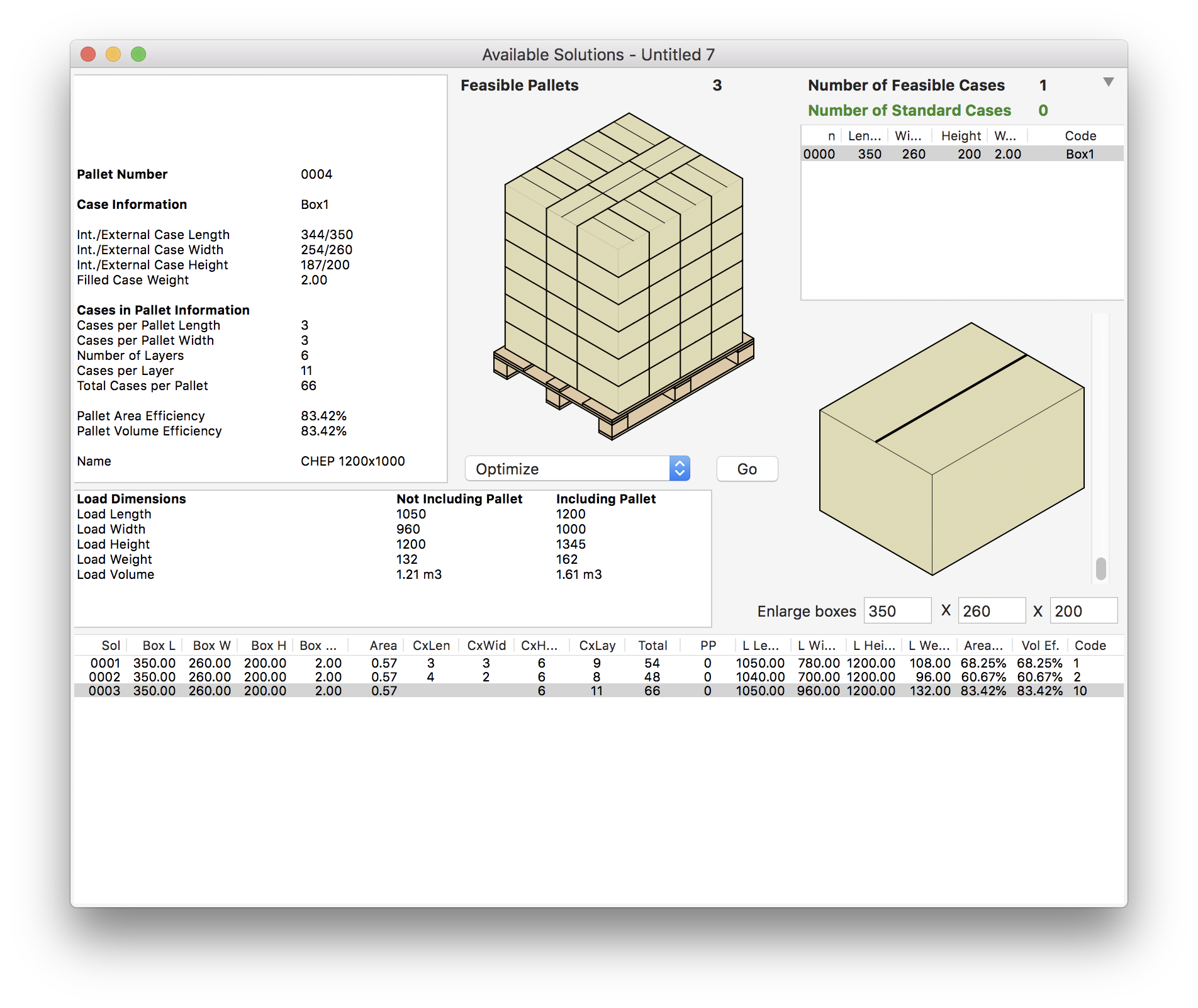
Available Solutions
However, we want this different orientation to be in the edges, not in the center. Therefore, we select the first pallet in the list, then Optimize from the central pulldown menu and then click on Go. The desired result should appear at the end of the list.
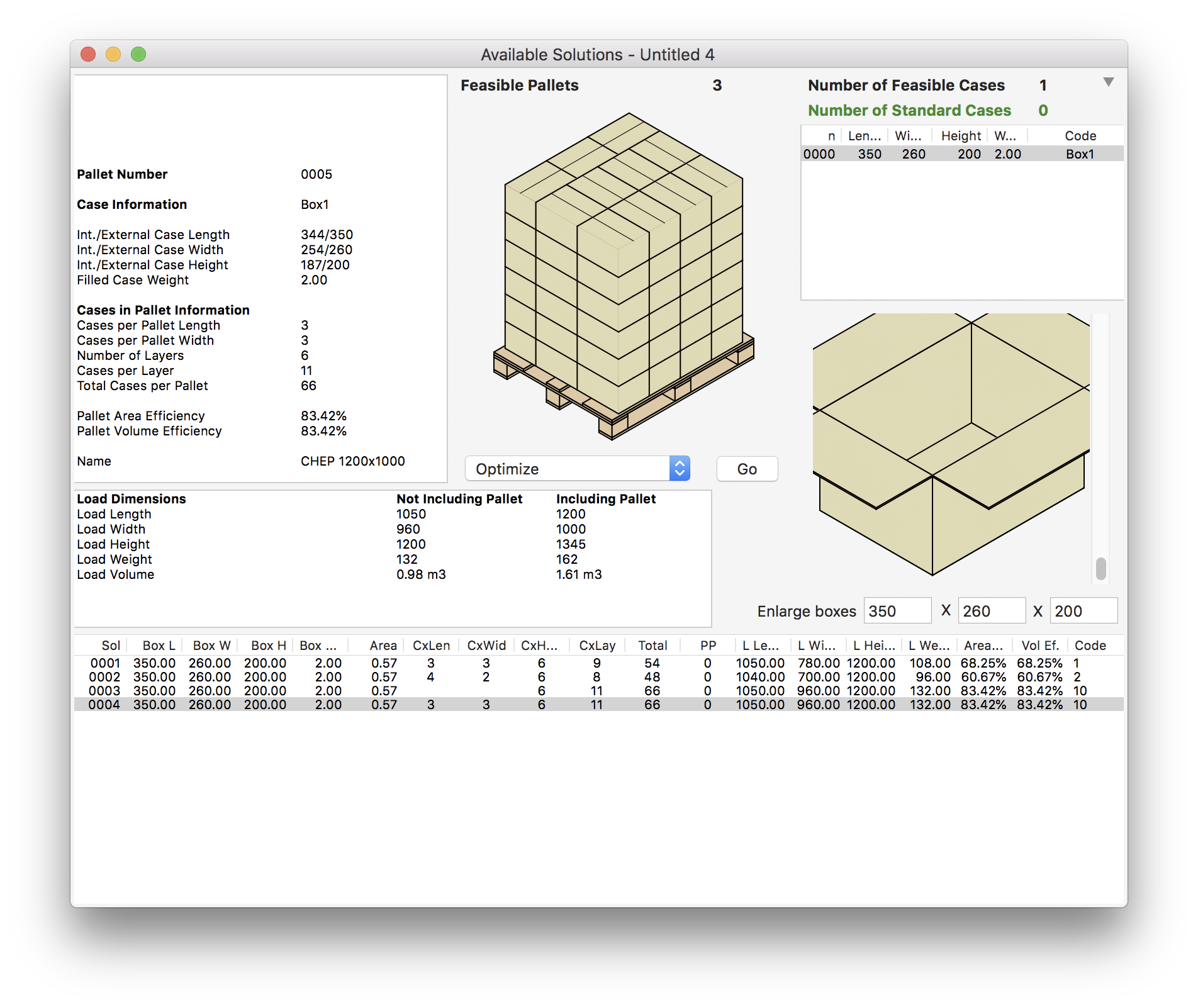
Optimized Pallet
Next step is to open the Layer Editor, by selecting Tools > Layer Editor. Once there, right-click on the pallet drawing and select Toggle Pallet Drawing enough times until you see the isometric drawing. Then, select the second layer in the first pulldown menu. Finally, right-click on the drawing and select Rotate Layers Above.
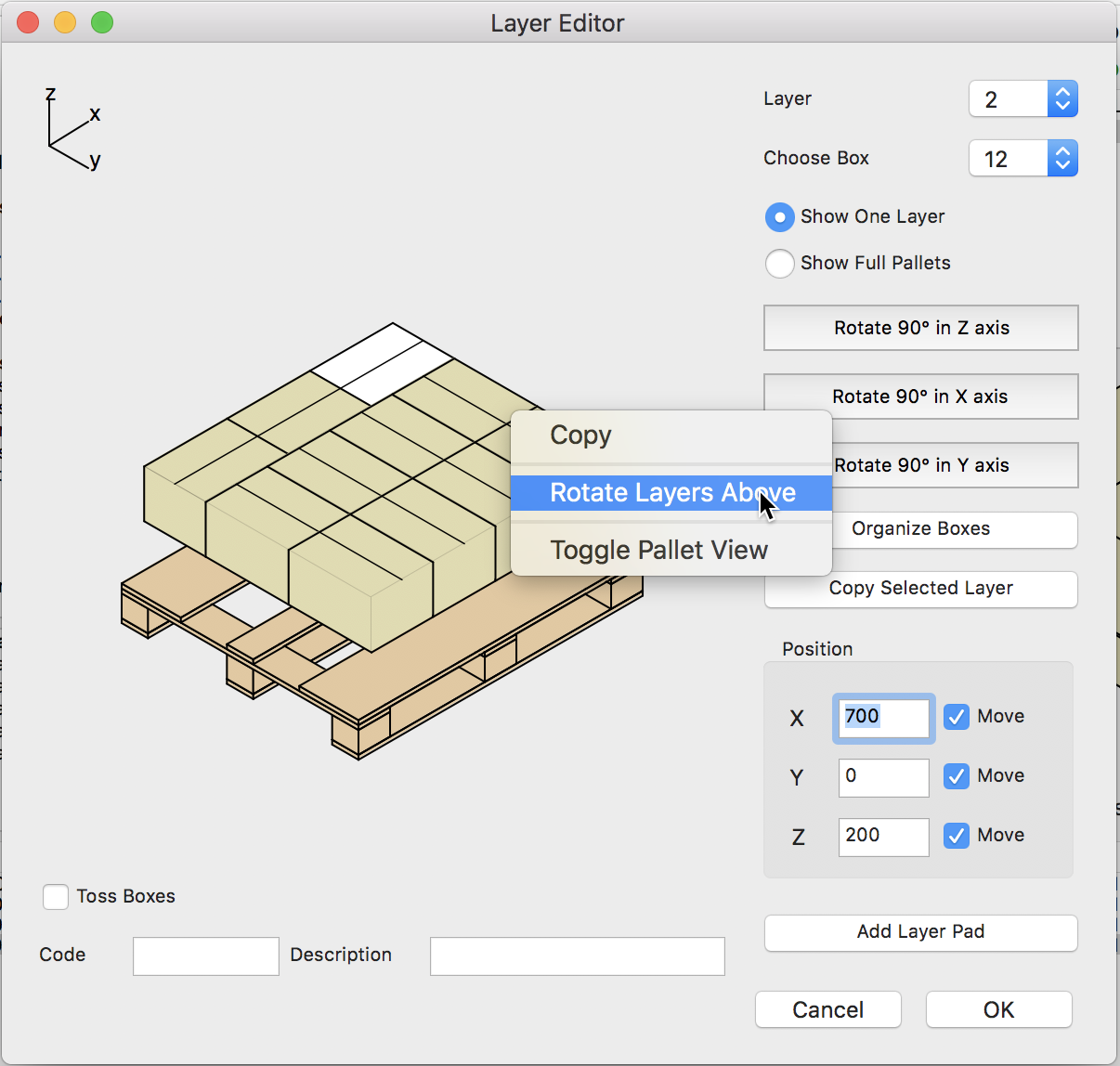
Layer Editor
Quick Pallet Maker will rotate all the layers above Layer 2 (3, 4, 5 & 6) and leave 1 and 2 in their original orientation.
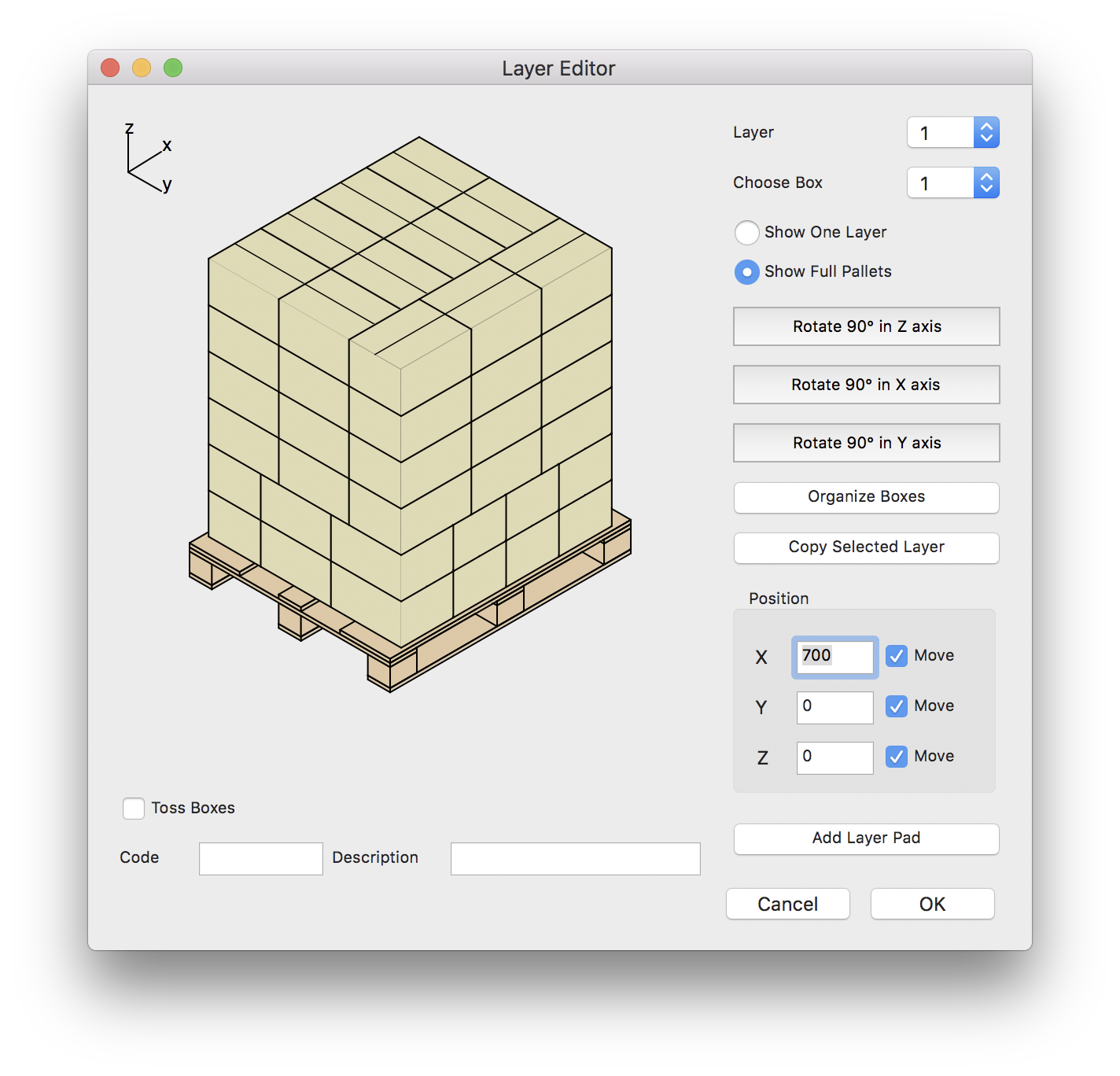
Full Pallet in Editor
Now we select the 5th layer and perform the same action. The result is that layer 6 will be rotated, leaving just 4 and 5 with the original layout. Click on OK to save the pallet and return to the Available Solutions window.
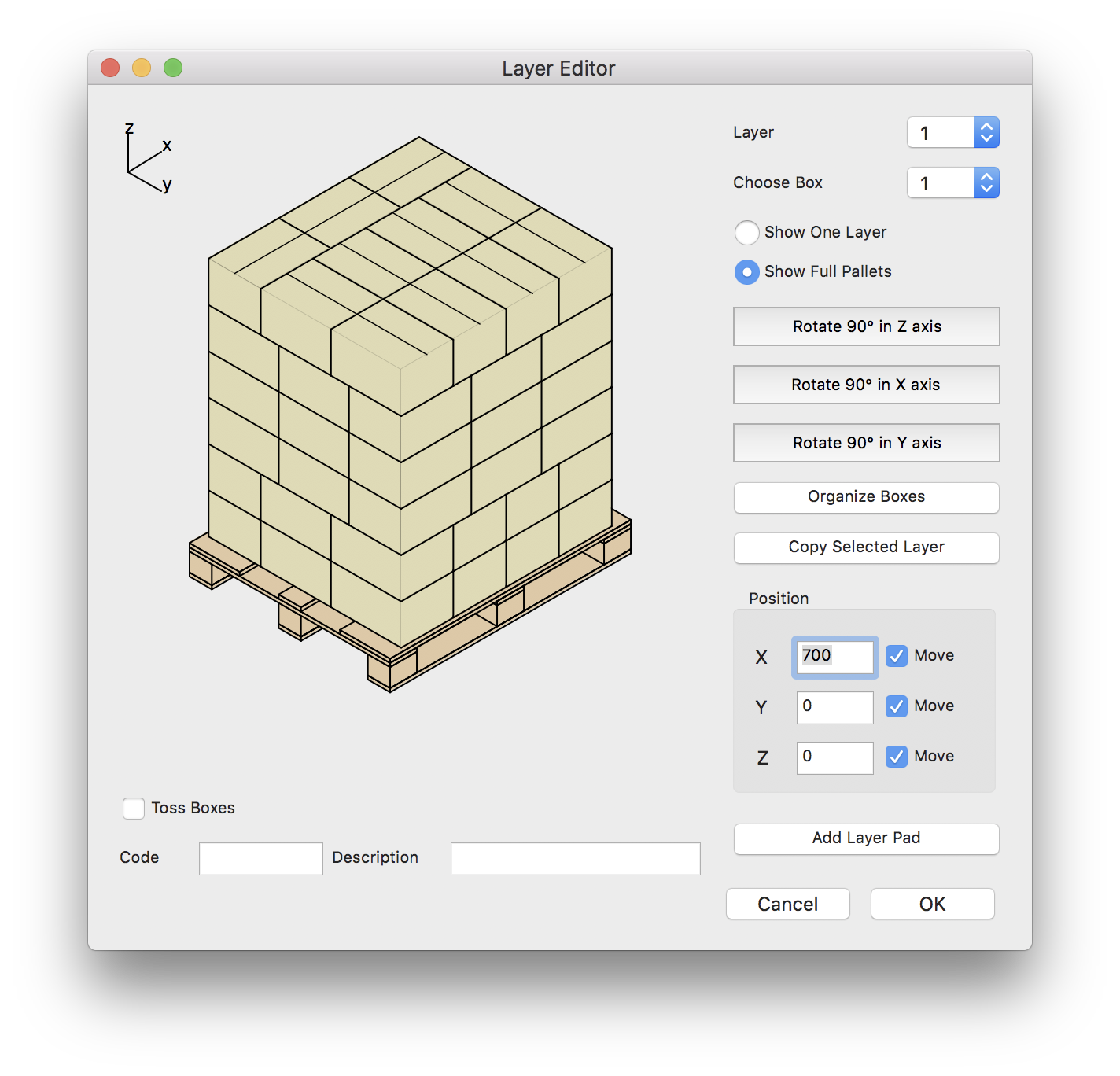
Rotated Layers in Editor
We can see the different pallet views after selecting Window > Detailed Report and then clicking on the Pallet Views tab.
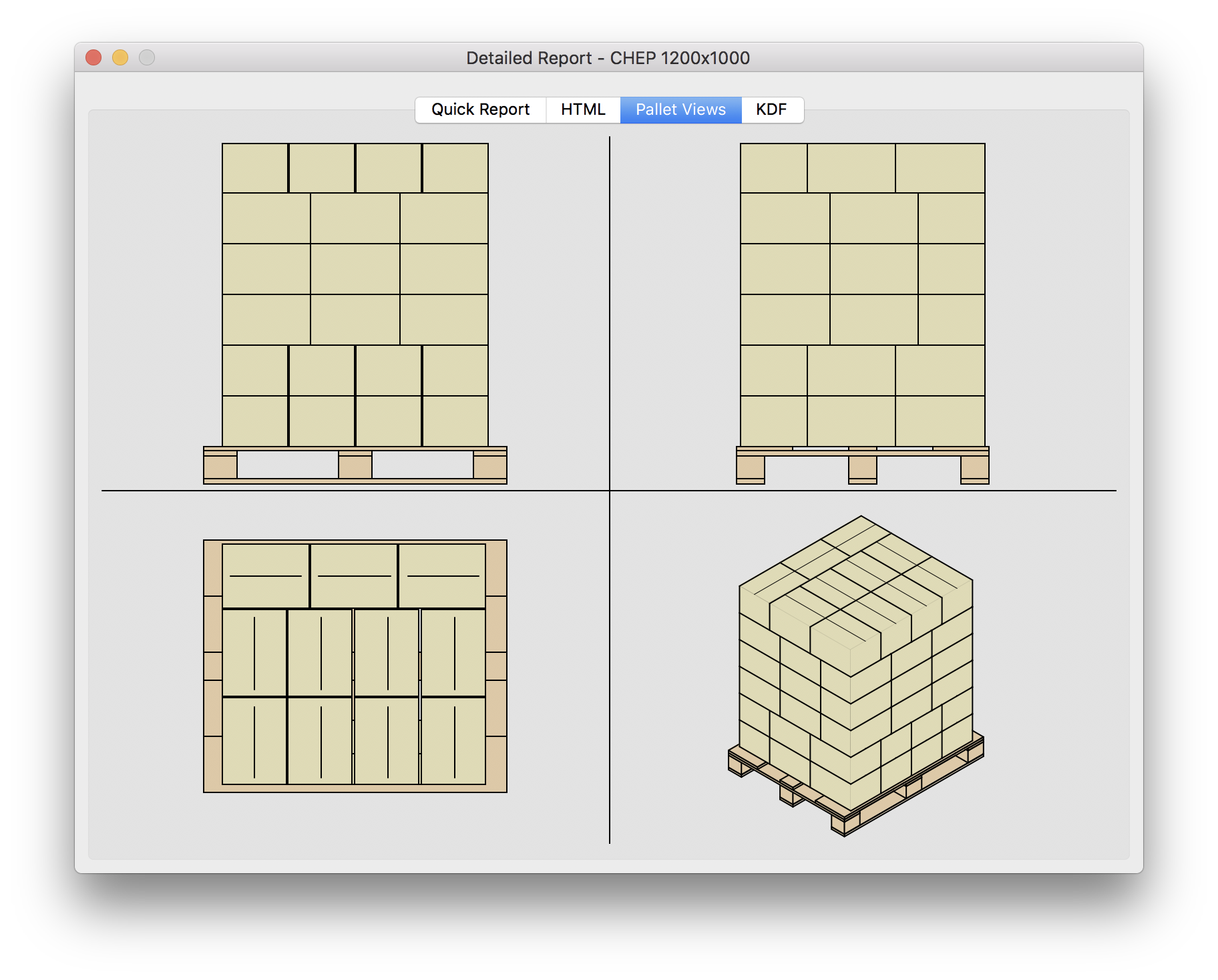
Detailed Report - Multiple Views
Watch the video
This example is also available as a YouTube video.YouTube Video