Filling Containers with Pallets Using Multiple Box Sizes
The following example explains how to load a container with a given number of products separated in two different box types. To run this example, the box files for the example can be downloaded from the following links: Box003.box and Box004.box.
The first step is to run QPM and load a new window starting from box dimensions as in the screenshot at right. We will be working with mm/kg as the unit type.
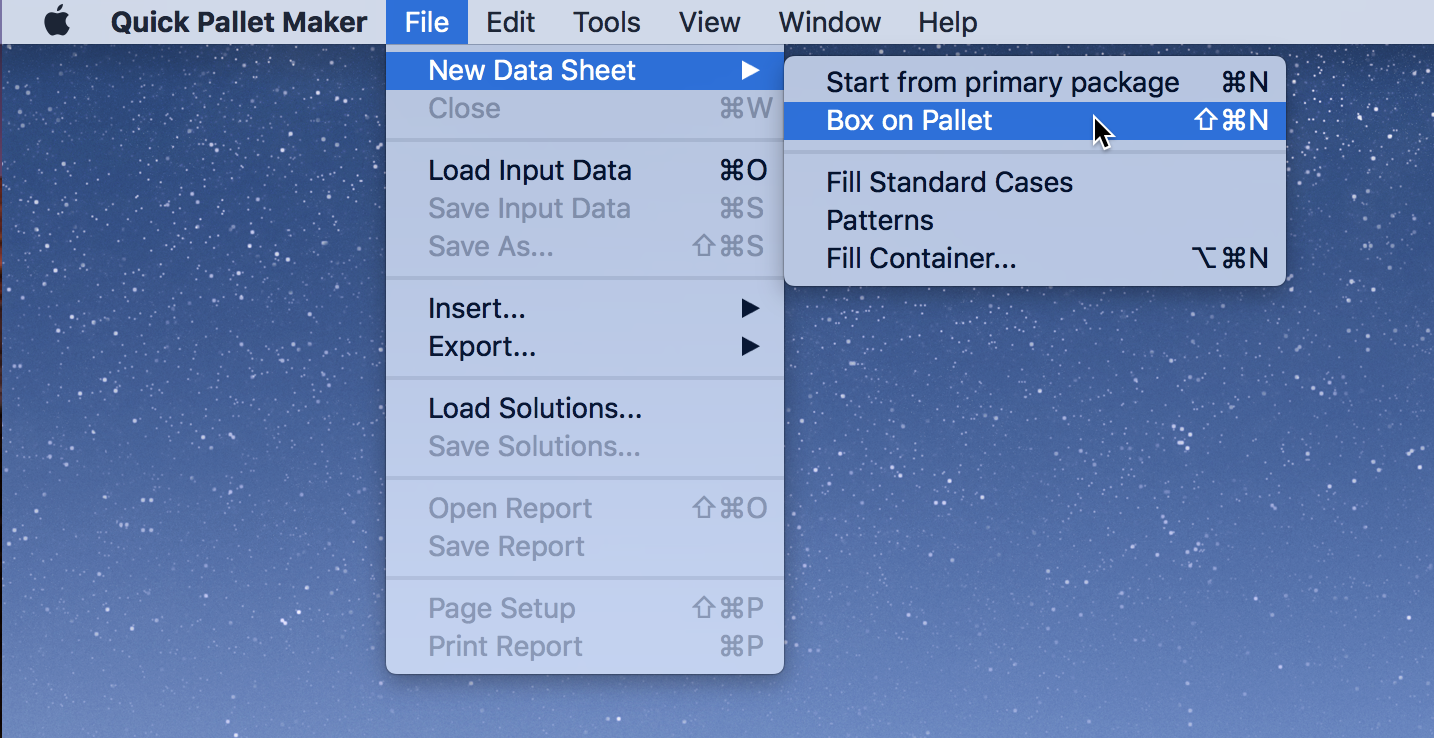
Once we have opened the Start from Box window, we select File - Insert... - Box to load the XML file.
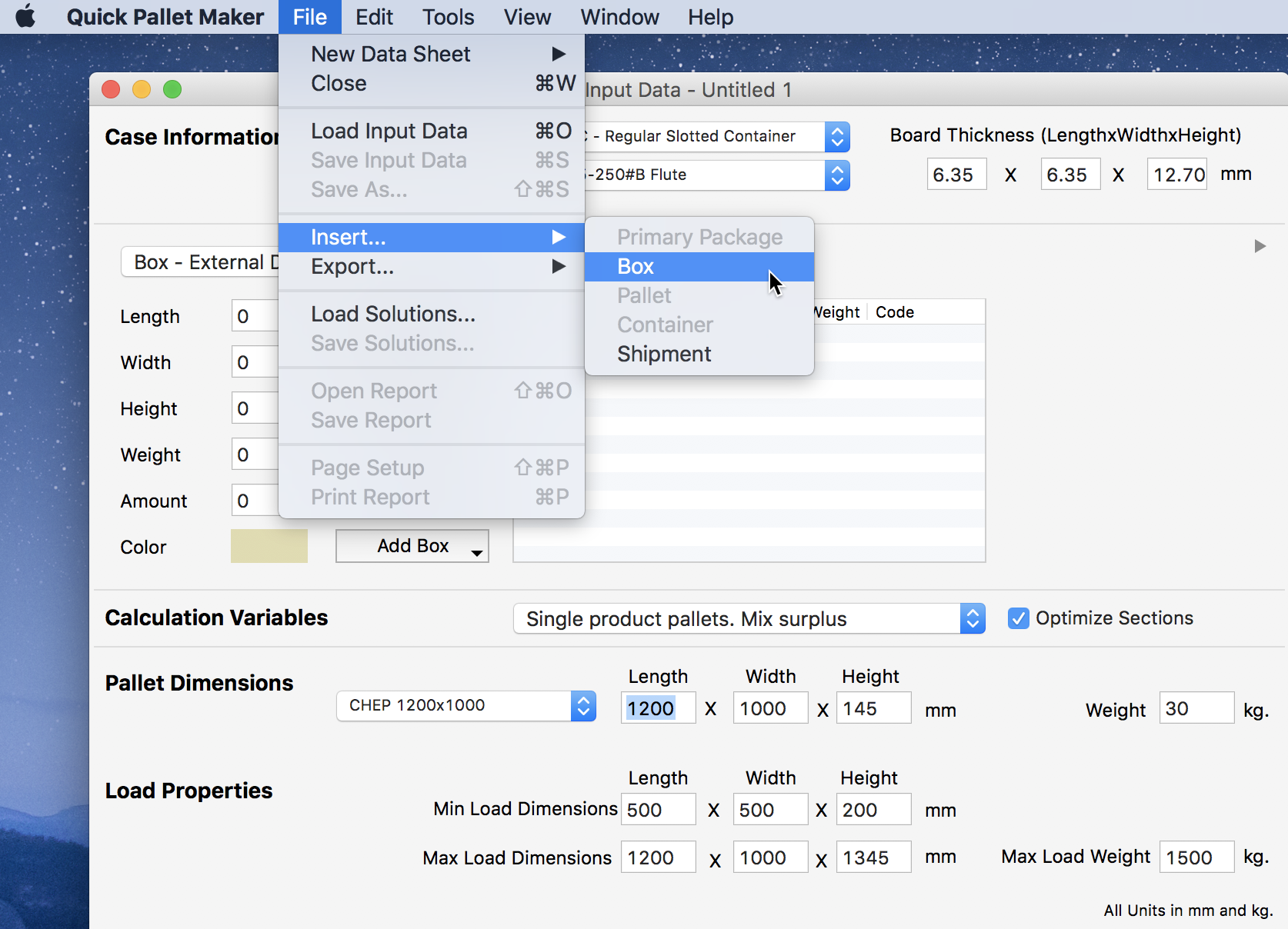
The Insert Box" command allows you to select from any box file that you have saved with Quick Pallet Maker or created with a text editor or application that works with XML files.
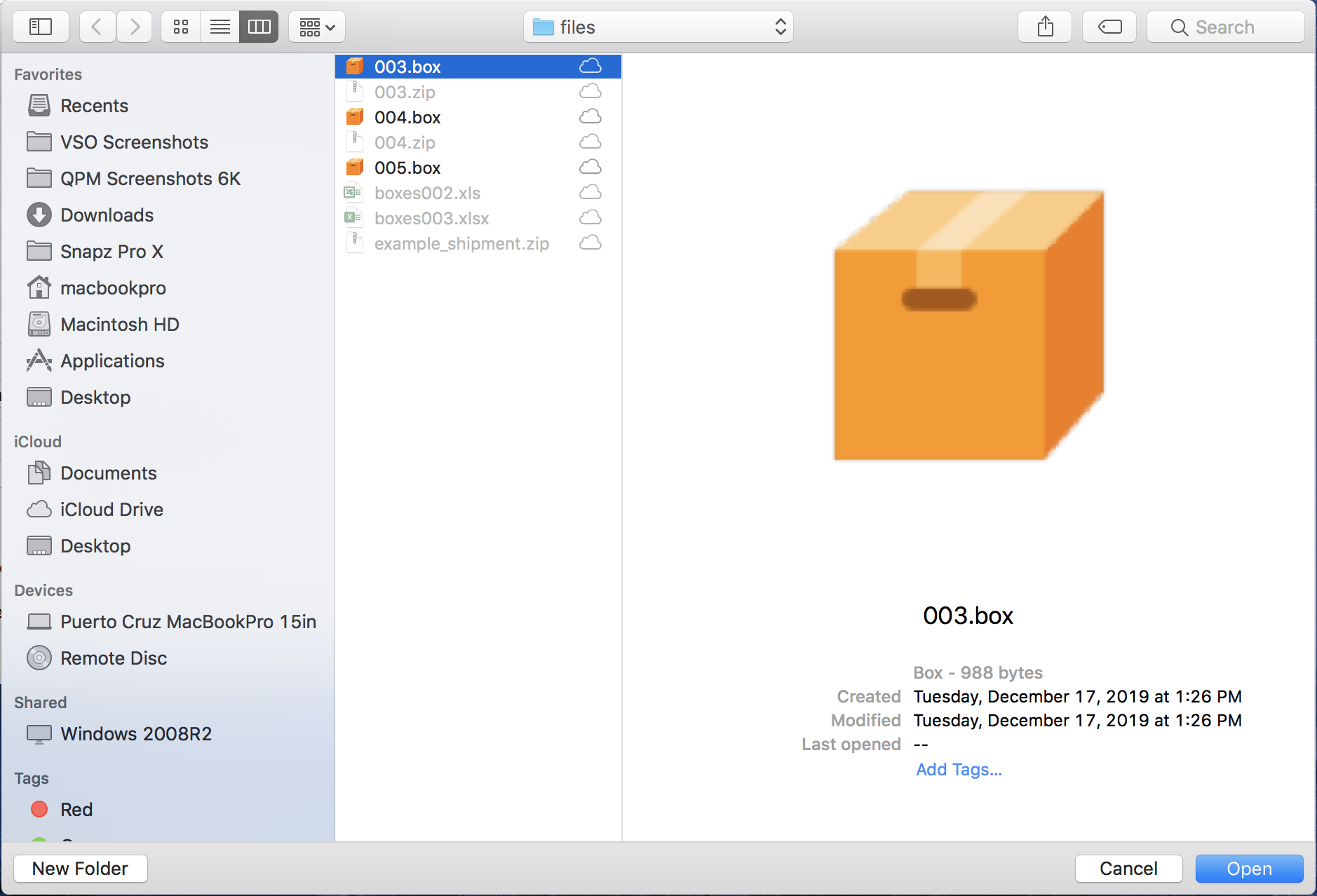
We repeat the same command to add the second box. Once both have been imported, we click on the first column and enter the amounts that we will be calculating. In this case, we will ship 800 of the first box and 1000 of the second box, for a total of 1800 boxes.
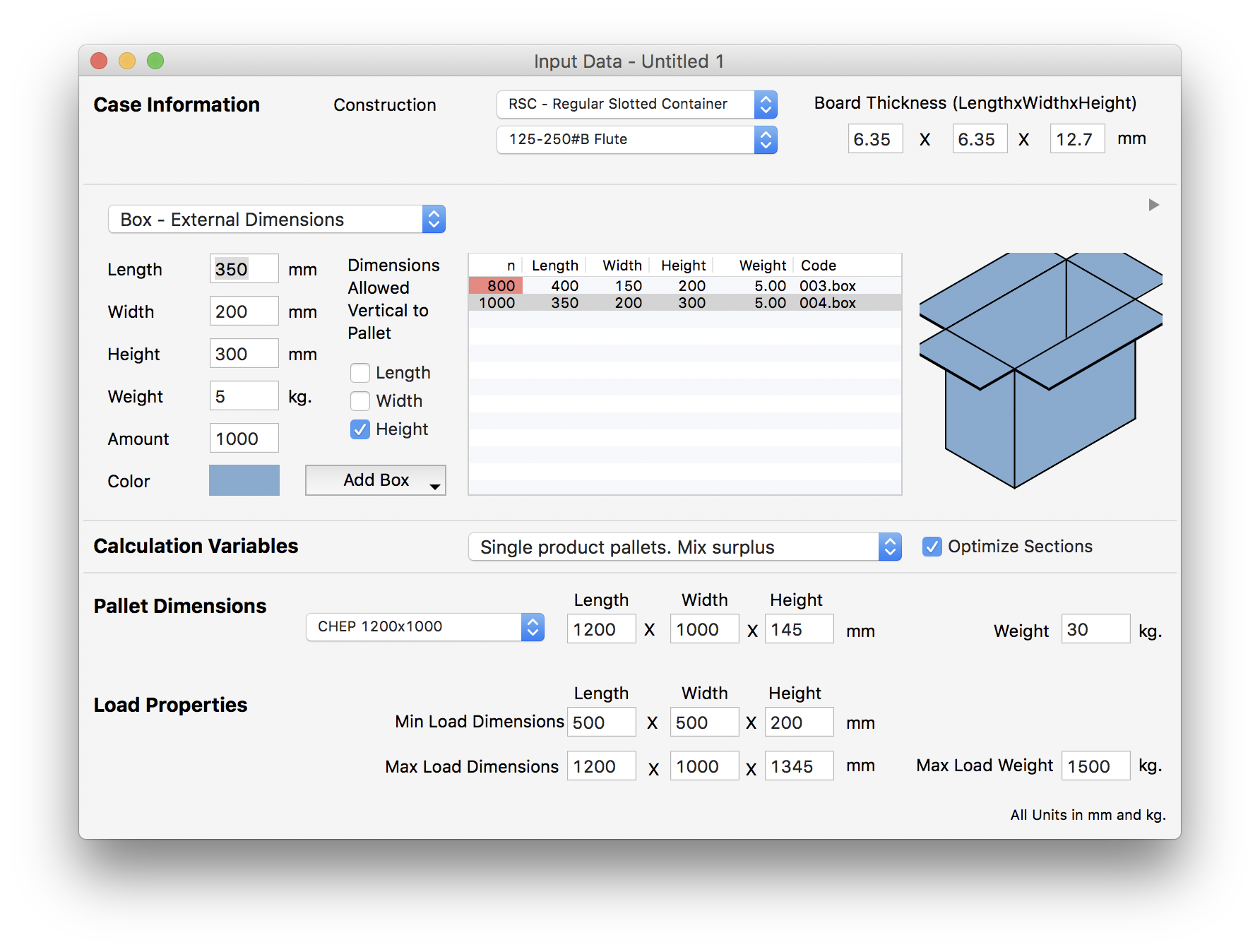
After making sure that we have chosen the 1200x1000 pallet, we select Tools - Calculate Box Shipment to produce the list of pallets. Also note that to calculate box lists, it is very important for each one to be assigned a code to distinguish them from the others.
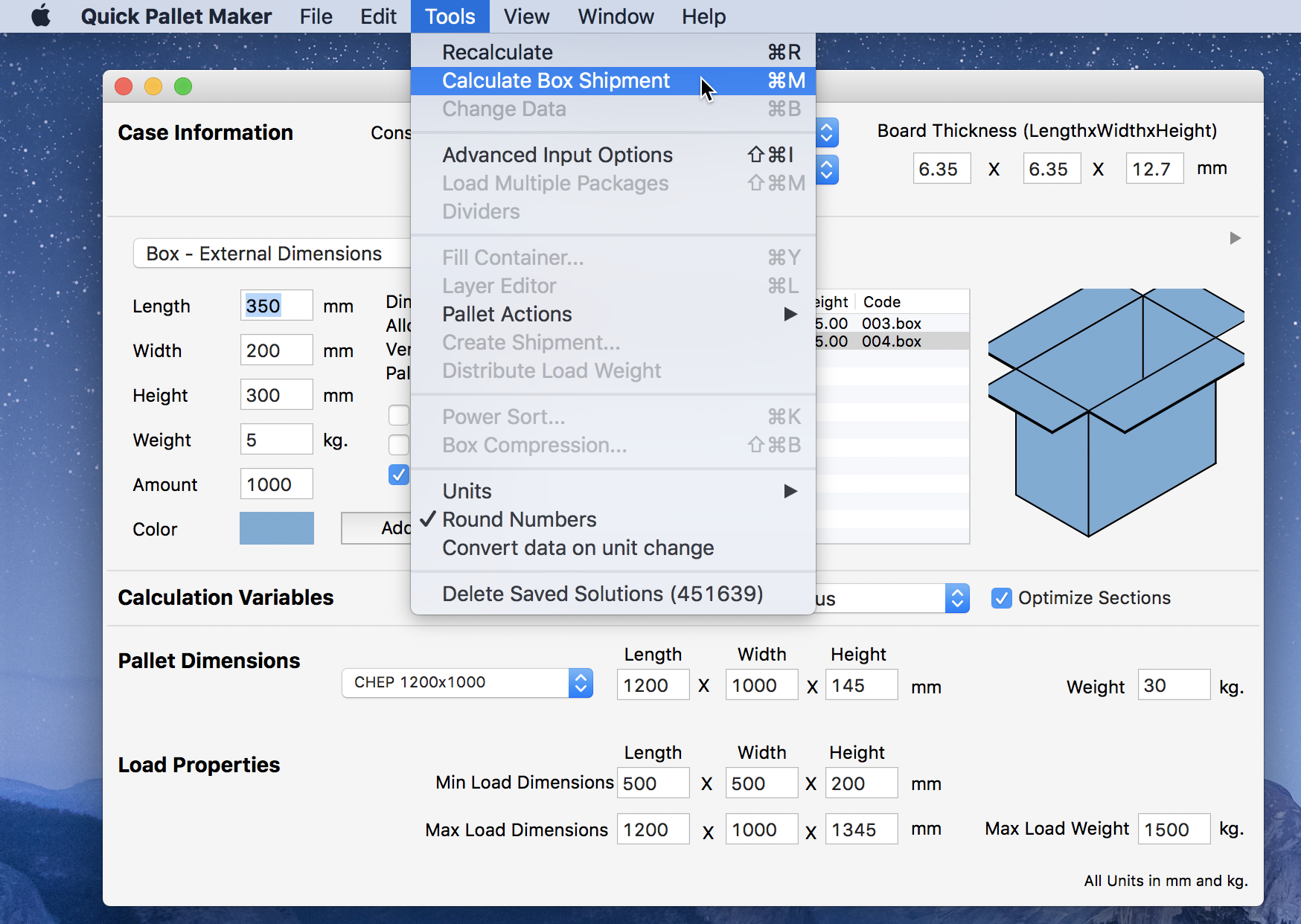
The Available Solutions window should list the pallets that were calculated, starting from the list of full single-type pallets and ending with one or more pallets that mix the remaining boxes.
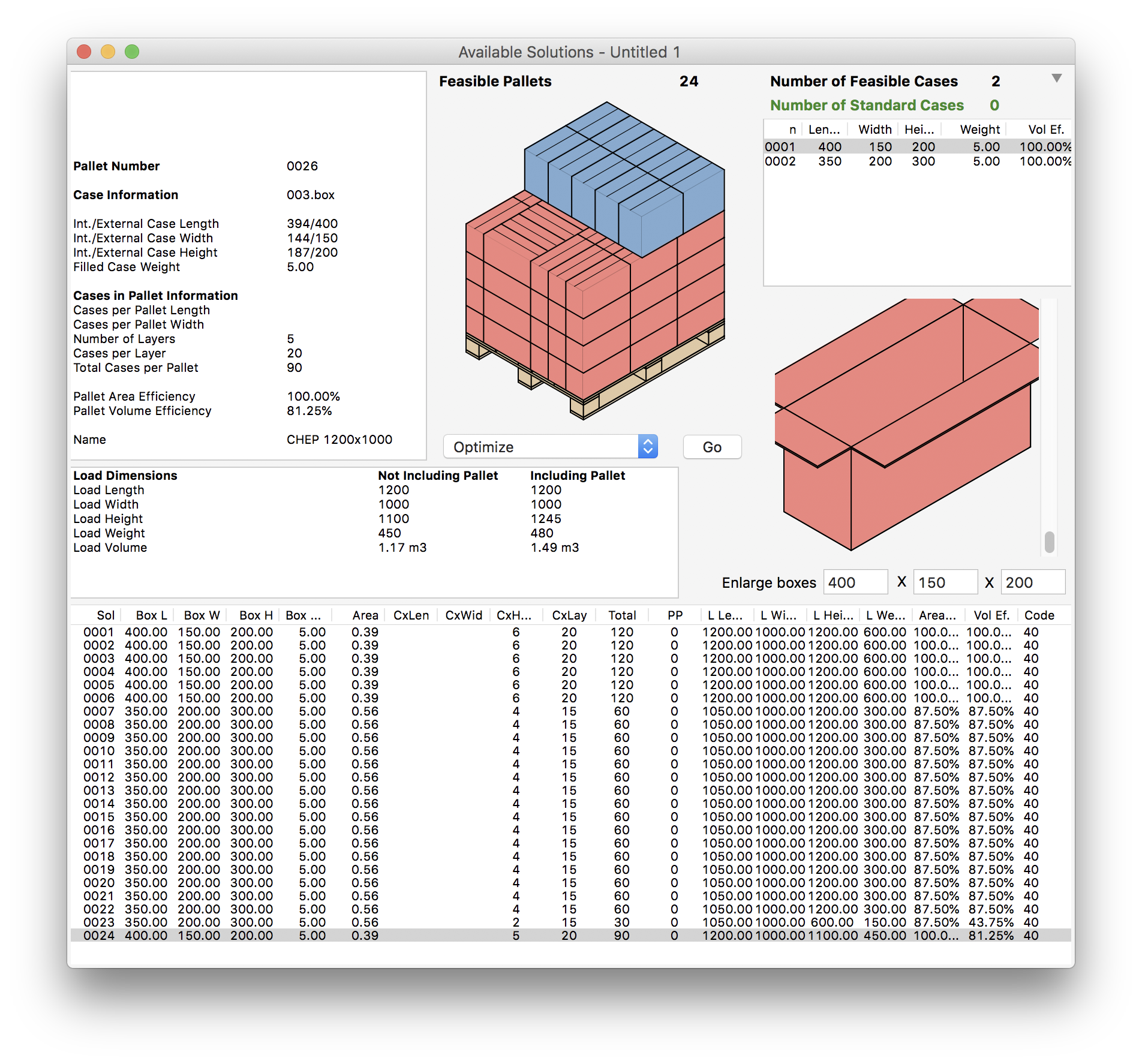
We use the Edit - Select All command to select all the pallets...
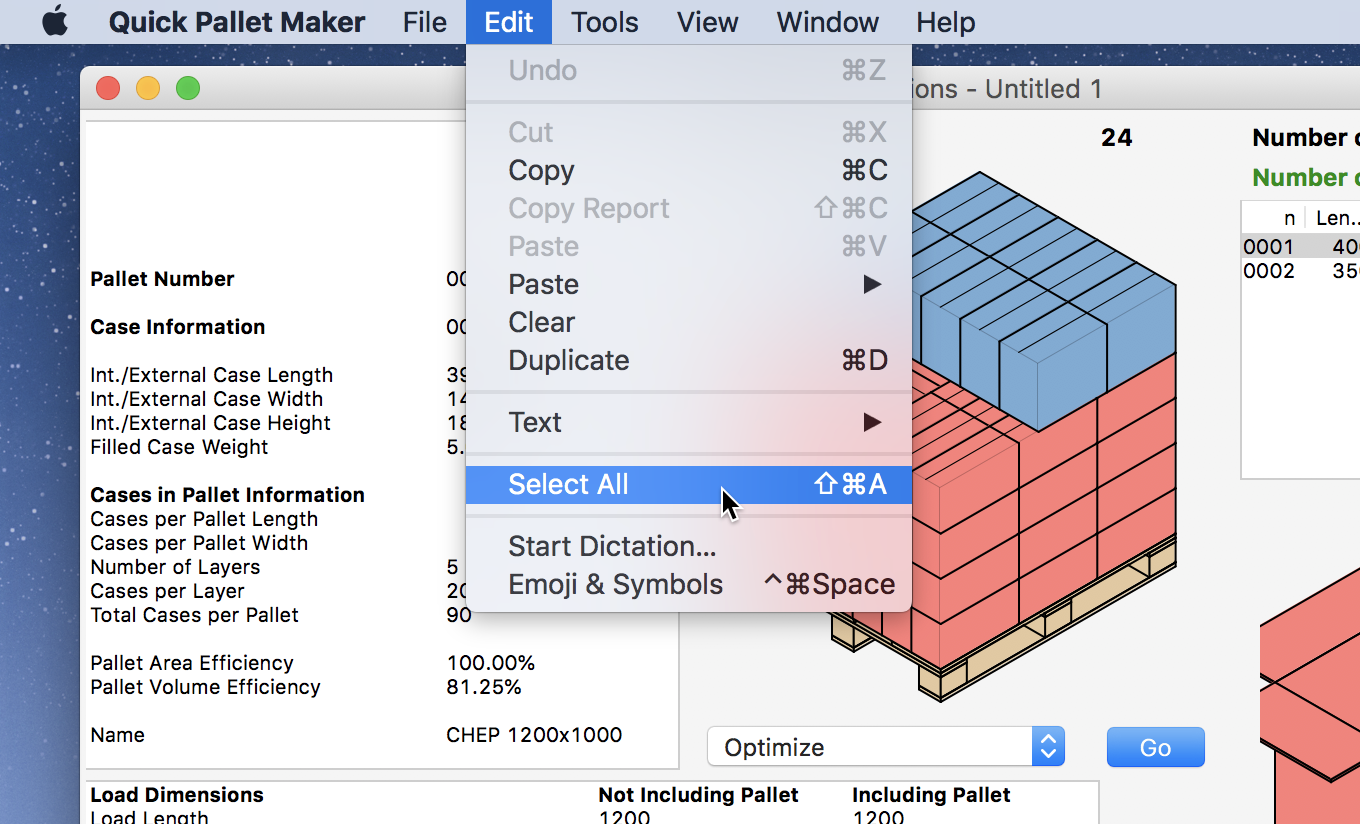
...and then choose Tools - Fill Container because we will be fitting these pallets into a shipping container.
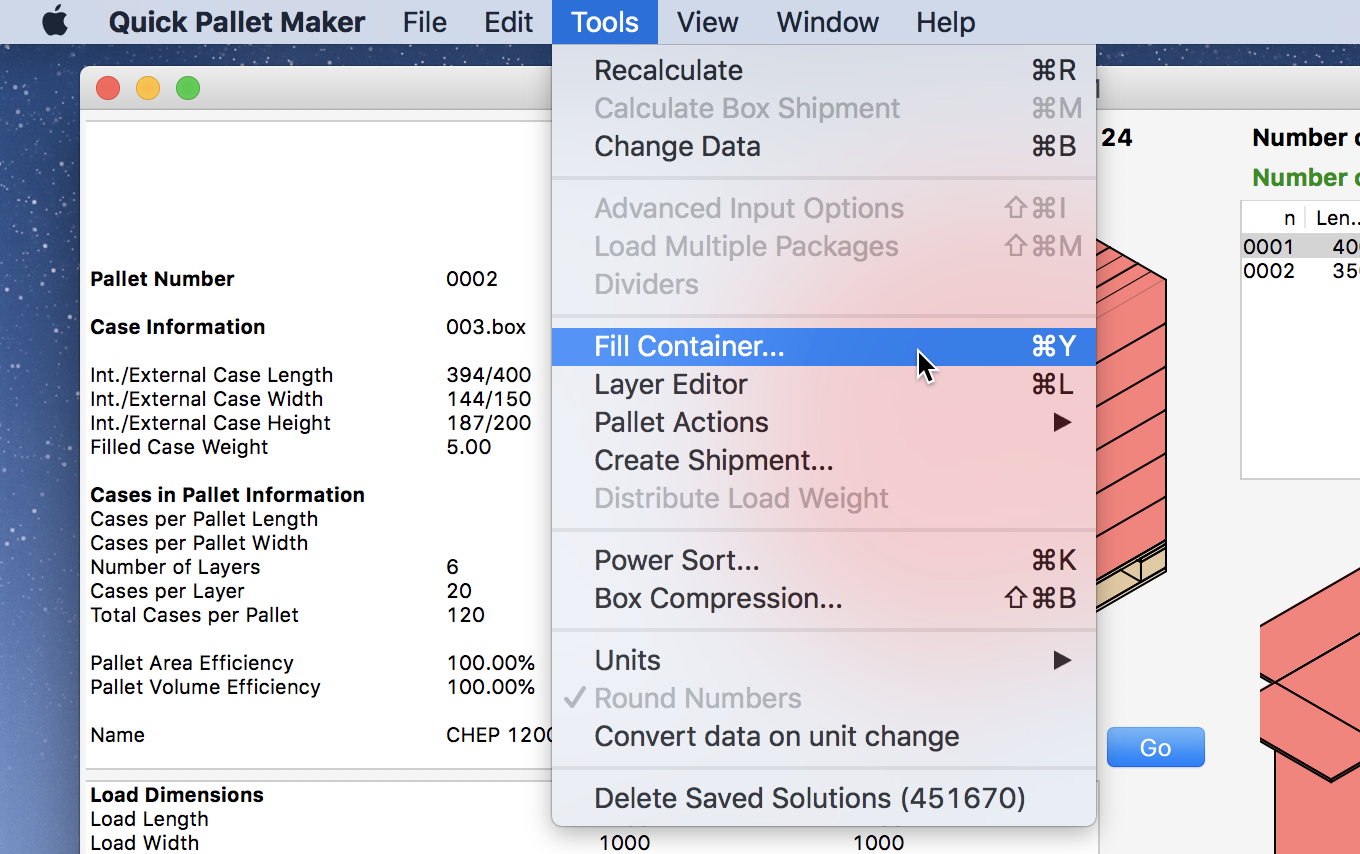
The Container Fill window will list the pallets we selected, grouped by types. In this example, there will be four types: the full red pallets, the full blue pallets, one incomplete blue pallet and another pallet that mixes red and blue. We select the Dry Cargo 48 foot pallet type and then choose Tools - Recalculate.
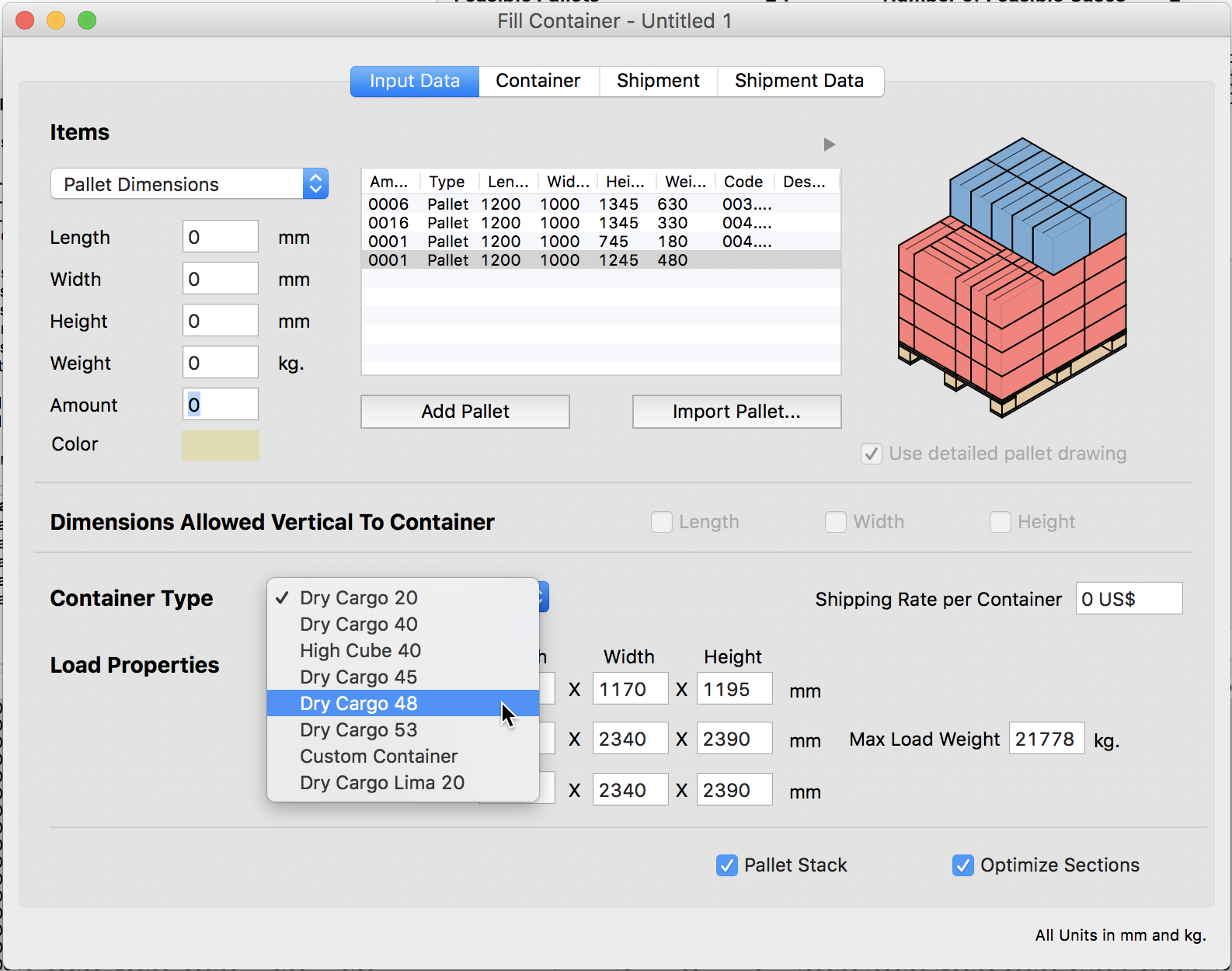
The window will shift to the second tab. There we can disclose the triangles at left to see how many pallets are included.
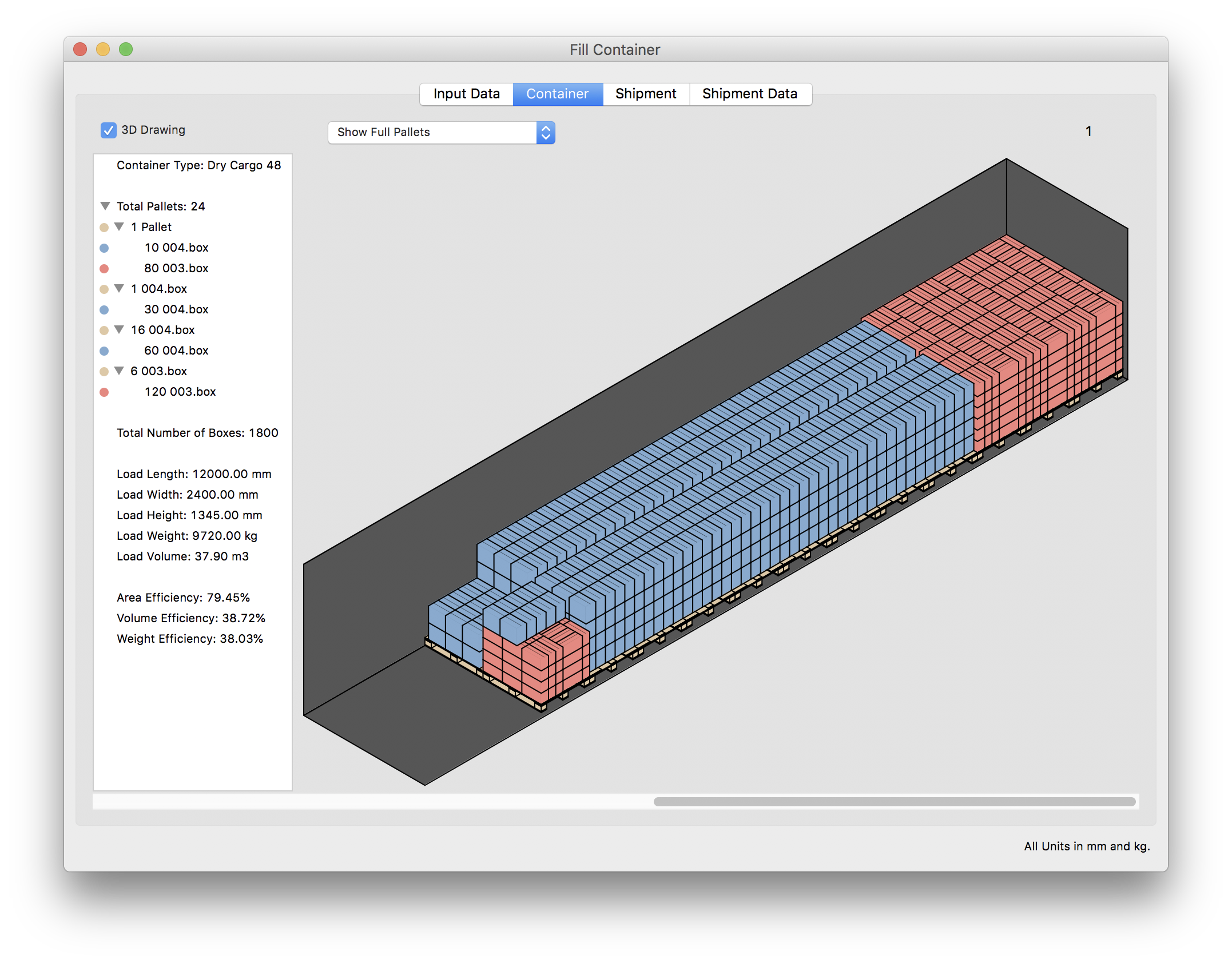
We can generate a report of the list of pallets by going back to the Available Solutions window and then selecting File - Print Report.
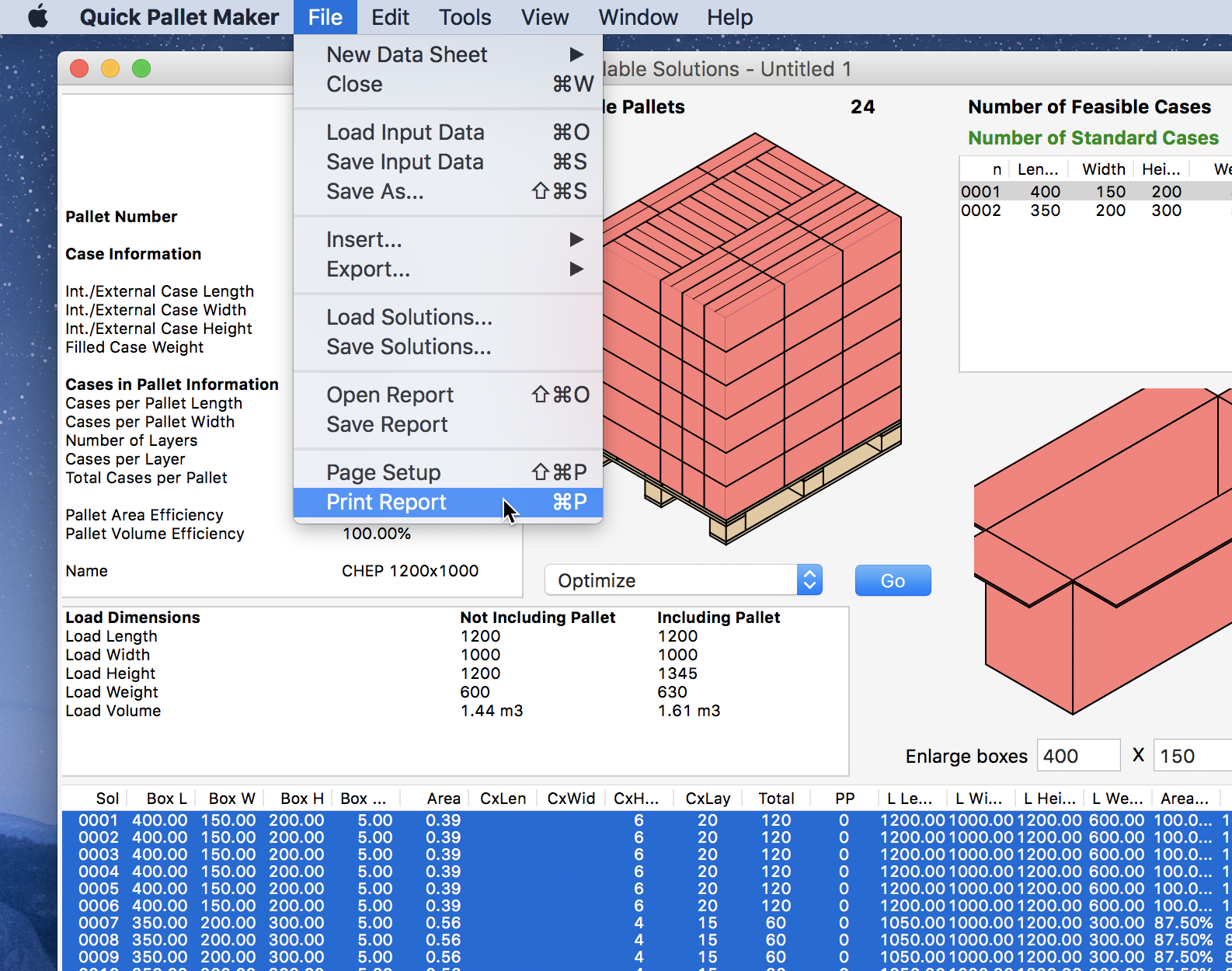
The shipment report will include the number of pallets and boxes and list the pallets with their contents and drawings.
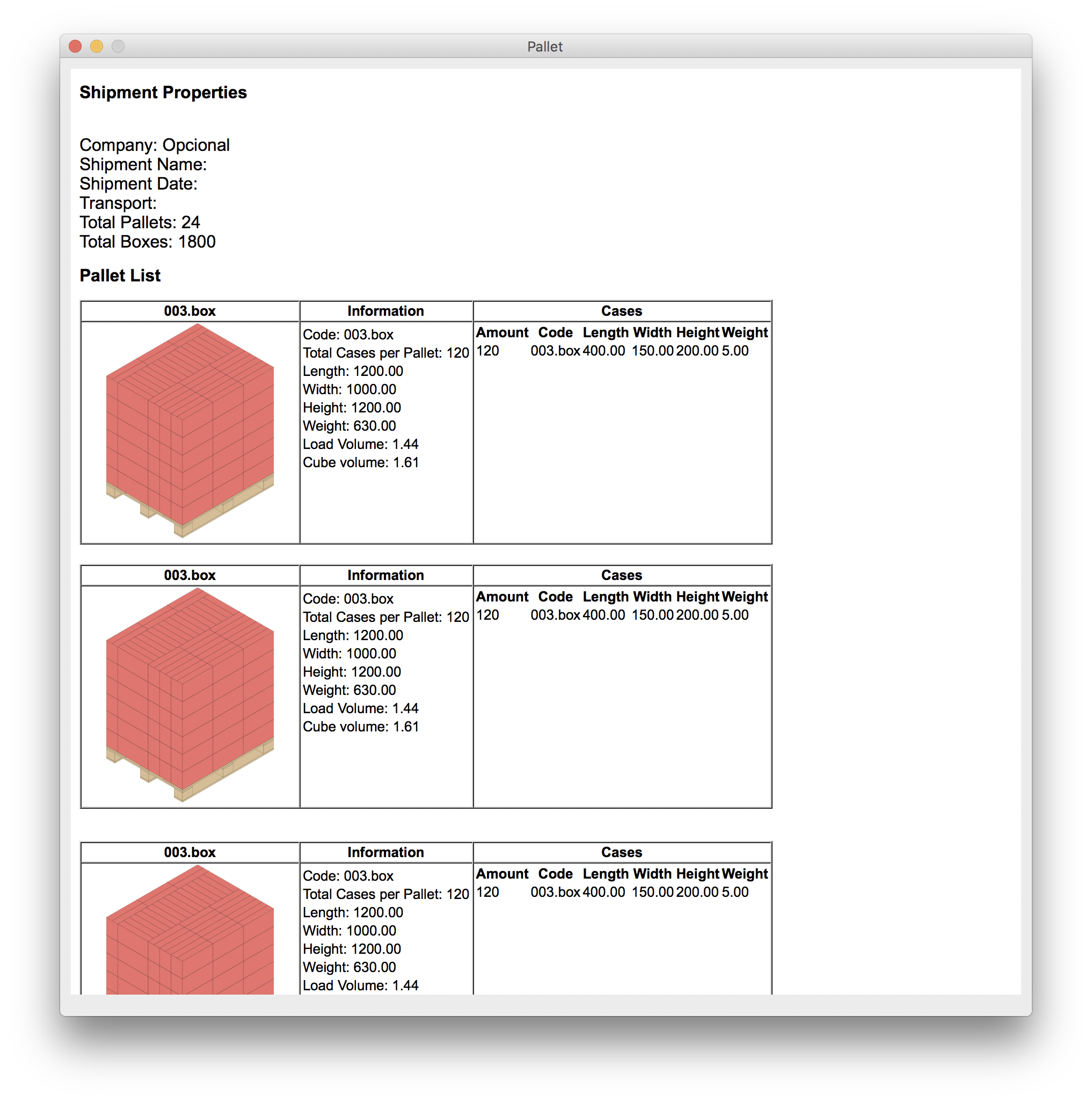
Watch the video
This example is also available as a YouTube video.YouTube Video