Quick Pallet Maker Example - Using the Pallet Patterns Window
A new input window has been introduced in Quick Pallet Maker 6 to help select the appropriate pallet pattern for a given box-pallet combination. It saves time because you can quickly view the arrangements for a long list of boxes. This example explains how to use this window.
The first step is to run Quick Pallet Maker and to open a new document using the Patterns window. The appropriate command is File - New Data Sheet - Patterns.
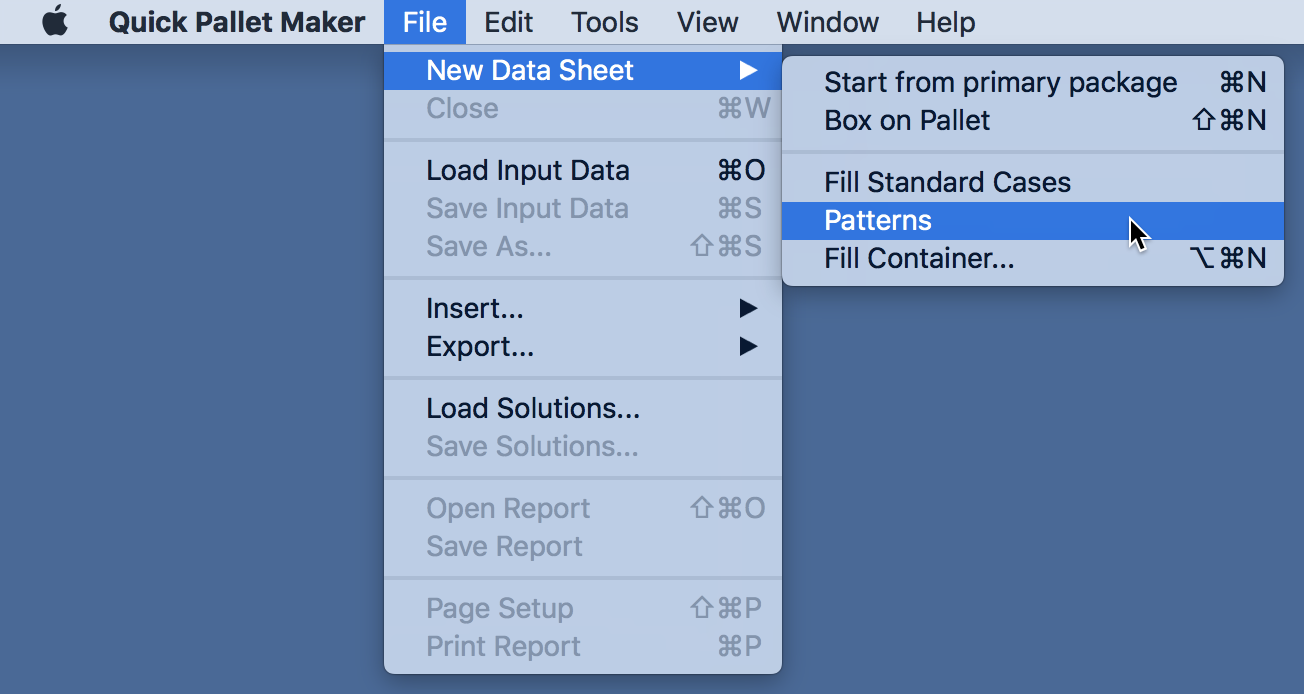
File - New Data Sheet - Patterns
Once that has been done, you will see a new window that contains three empty tables. The top table is where we will copy a list of boxes that we wish to work with. The second table will contain the box we are currently calculating. The third table is the list of pallet patterns that we have calculated.
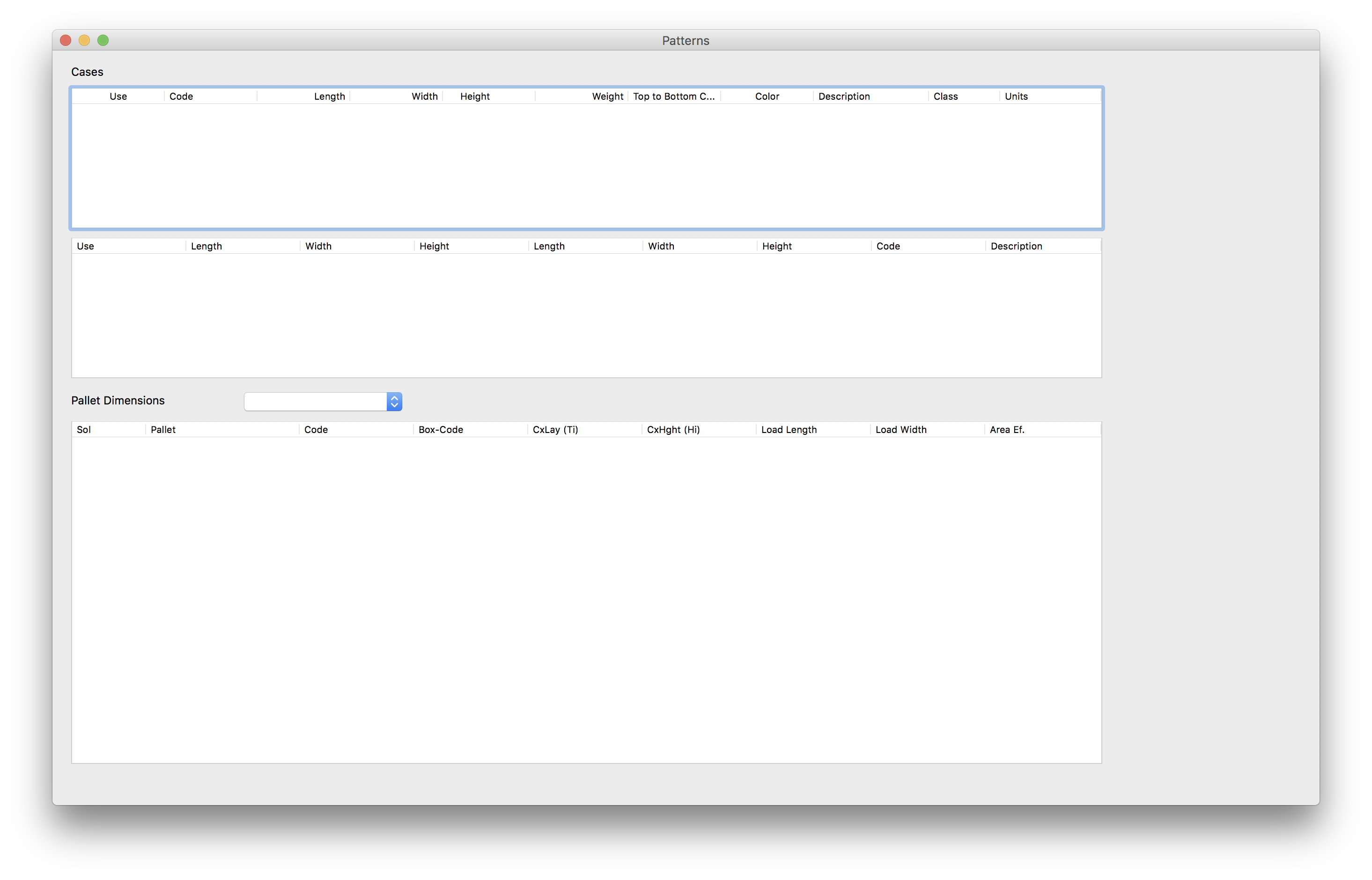
Patterns Window
The next step is to open a spreadsheet with a list of boxes that we wish to calculate. The MS Excel spreadsheet we used for this example can be downloaded through this link. We select the rows of boxes that we wish to use and copy them.
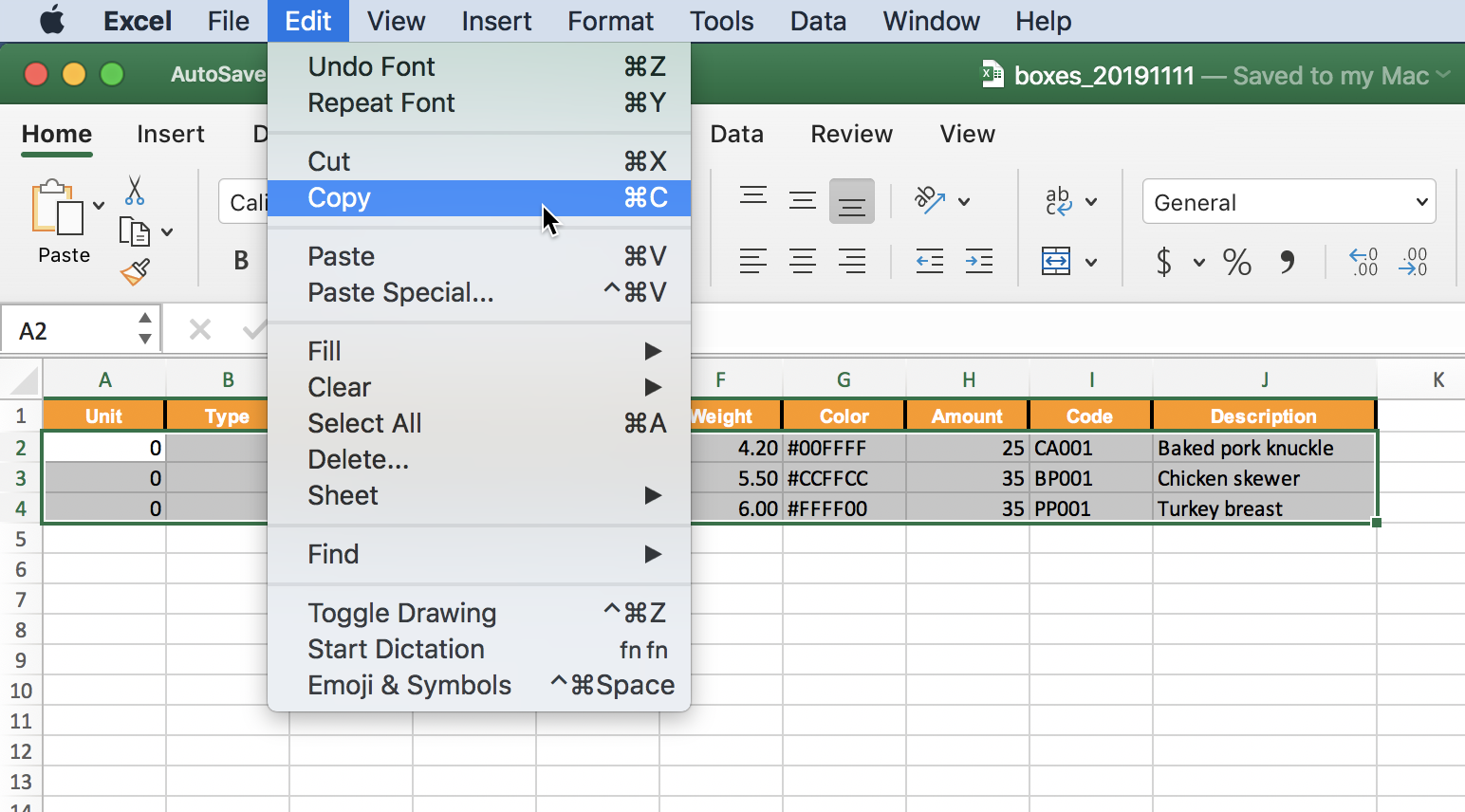
Copy Data from Spreadsheet
We then go back to QPM and right-click on the topmost table to produce the Paste command that we will use to paste the boxes we copied from the spreadsheet.
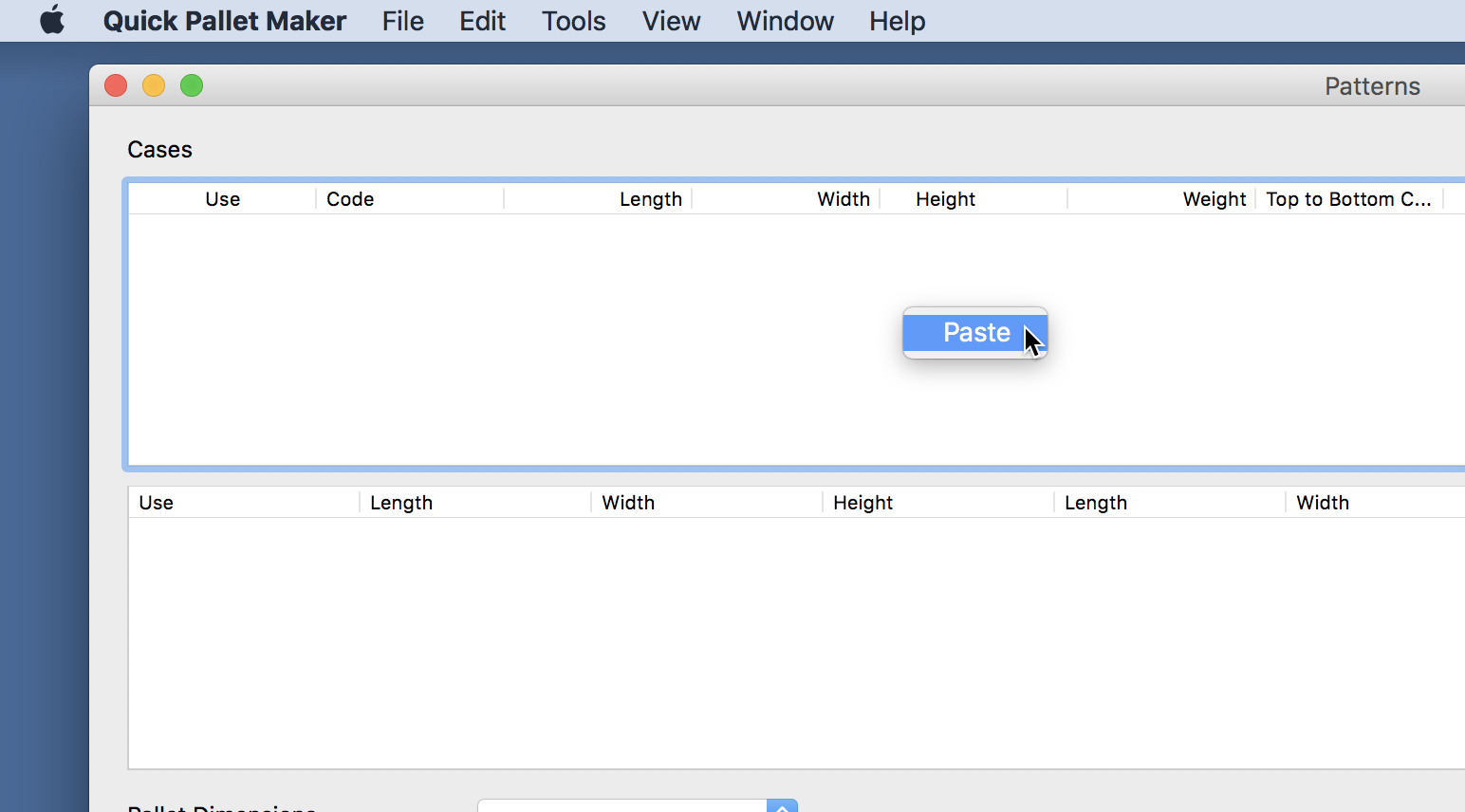
Paste on Table
The Patterns window should look like the one at right. We select a box from the list.
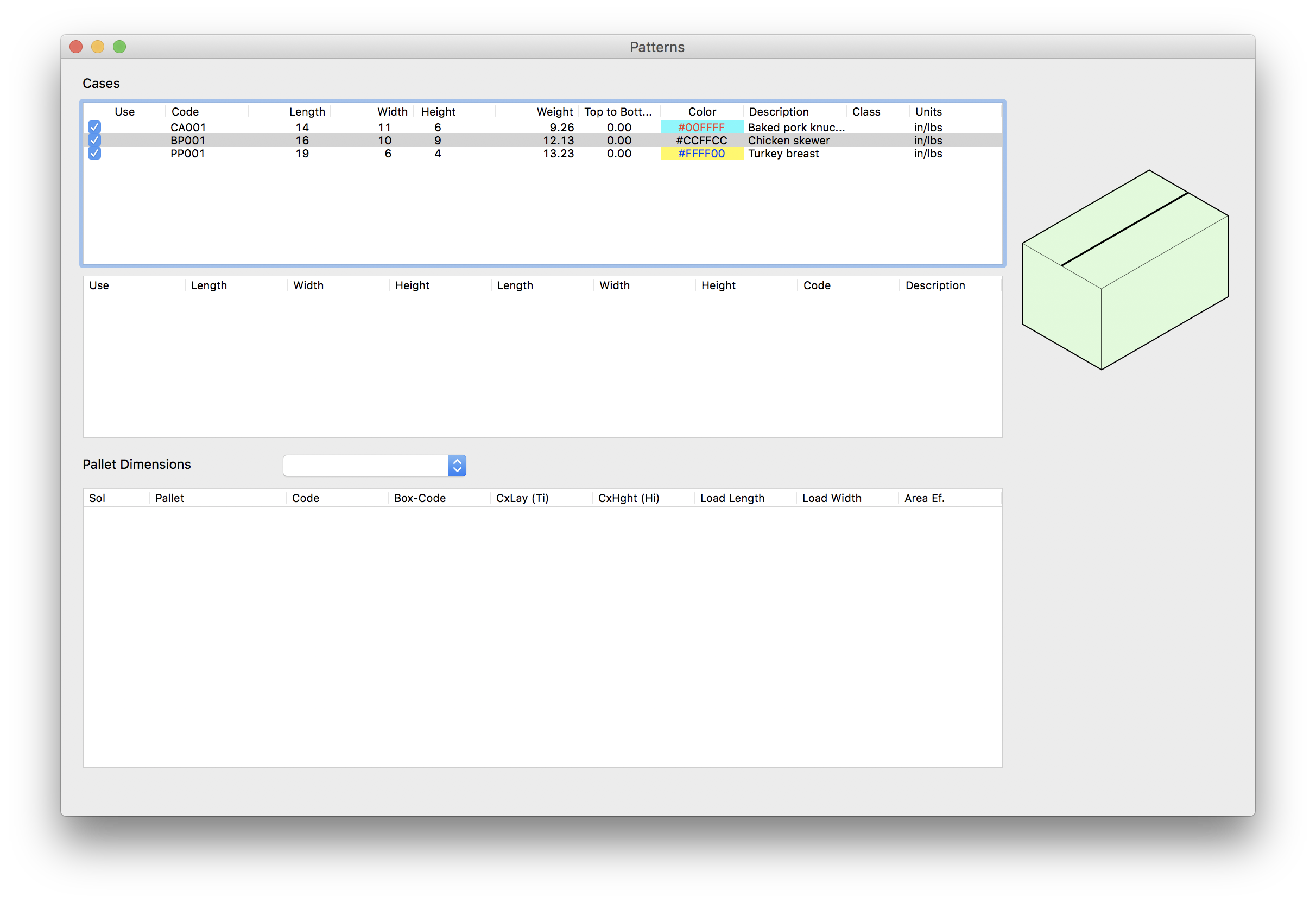
Box List in Table
And then we drag the box to the second table.
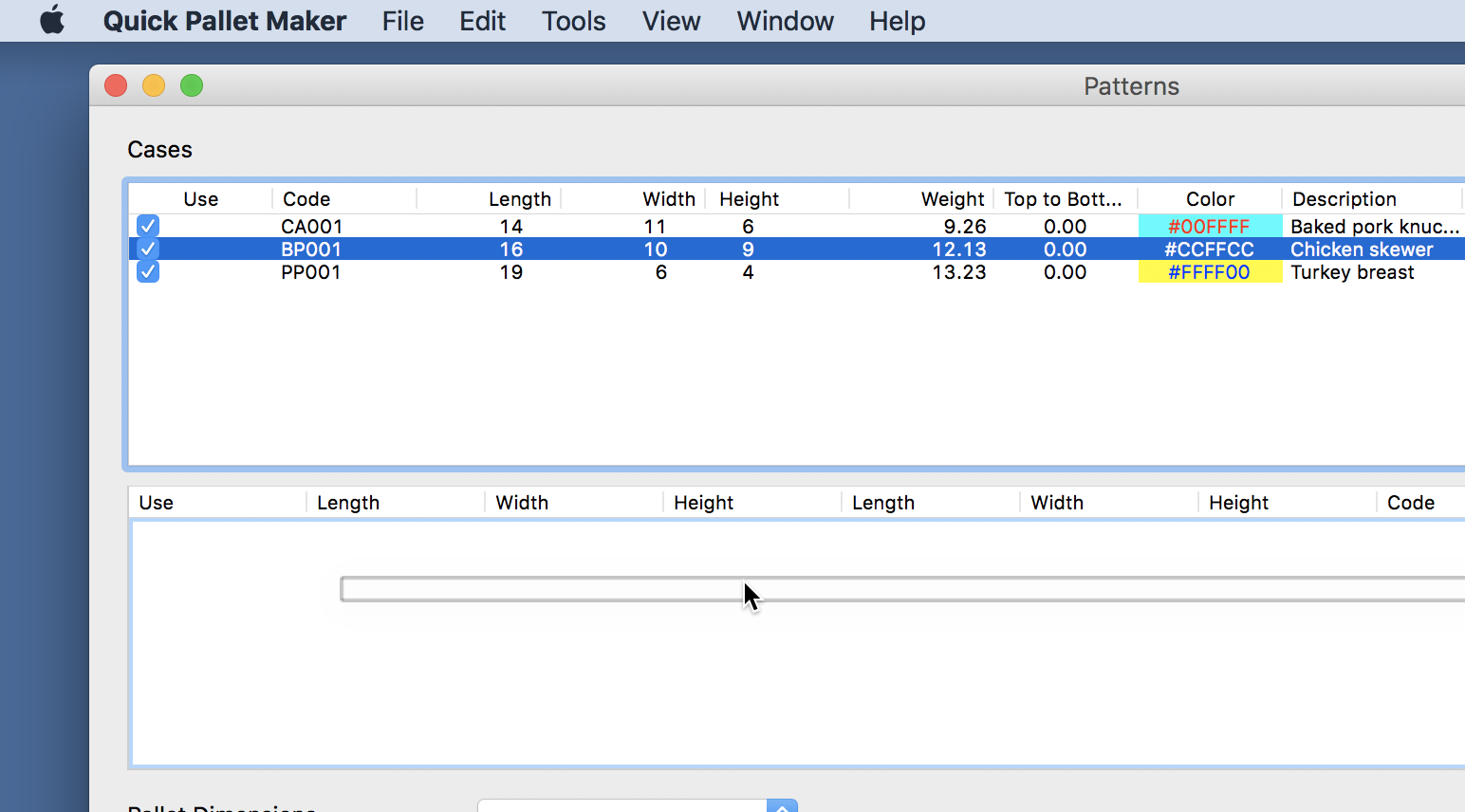
Drag Boxes from Table
Note that in the middle table, we can set the box verticality parameters. We leave just the right-side-up option and select the pallet type from the list. These pallet types can be configured in the Standard Cases and Pallets window.
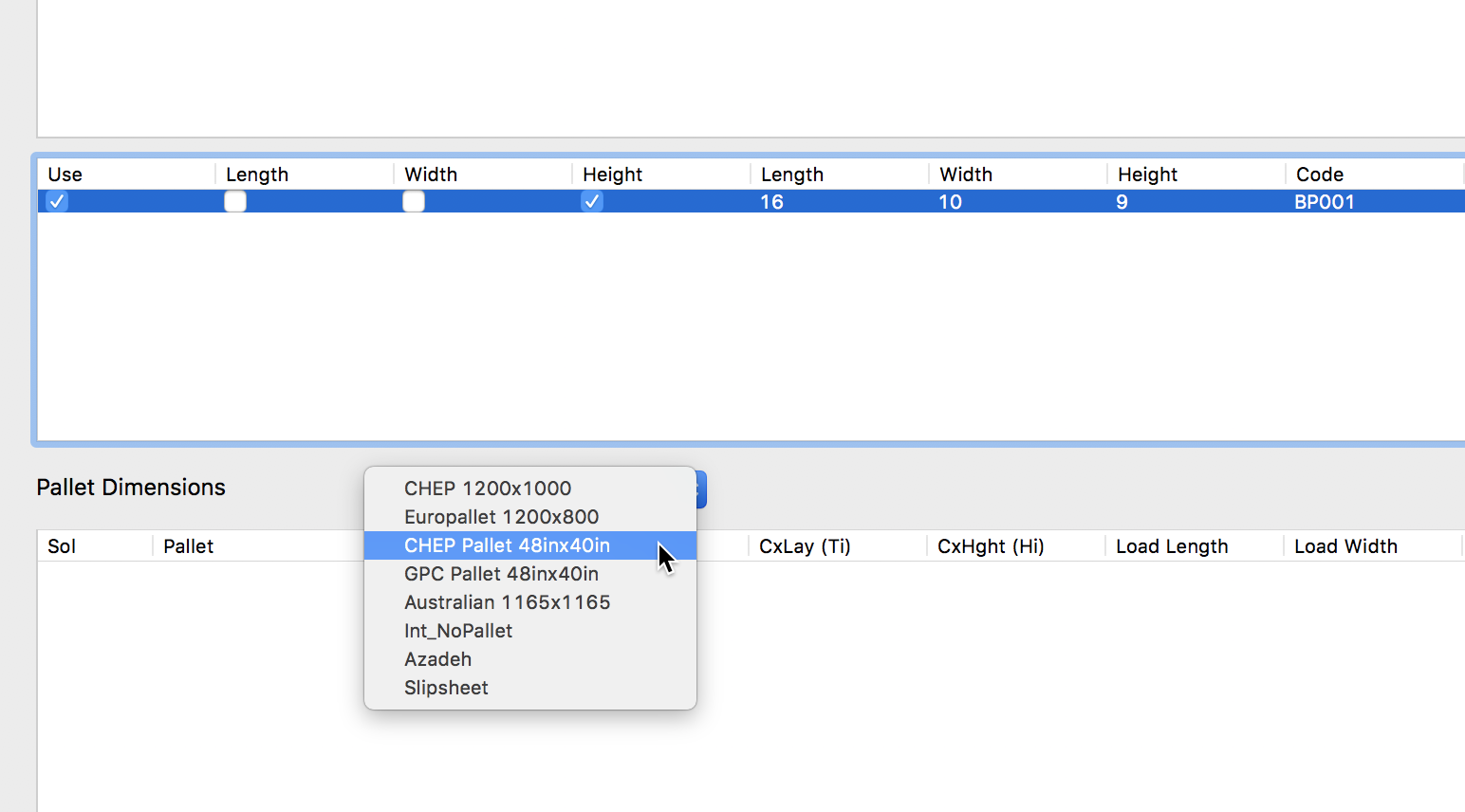
Select Pallet
We then select the Tools - Recalculate command.
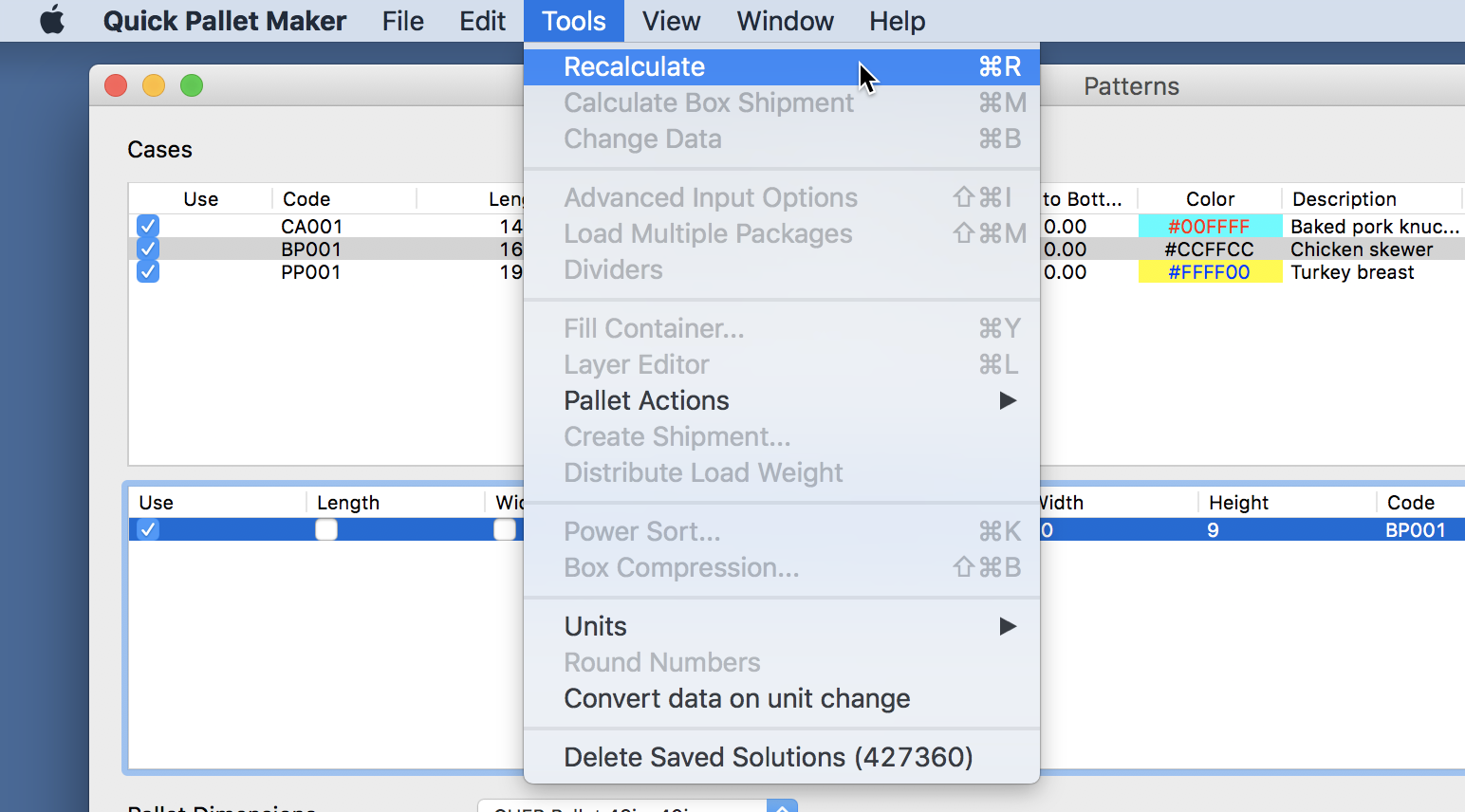
Tools - Recalculate
To produce a list of feasible pallet patterns.
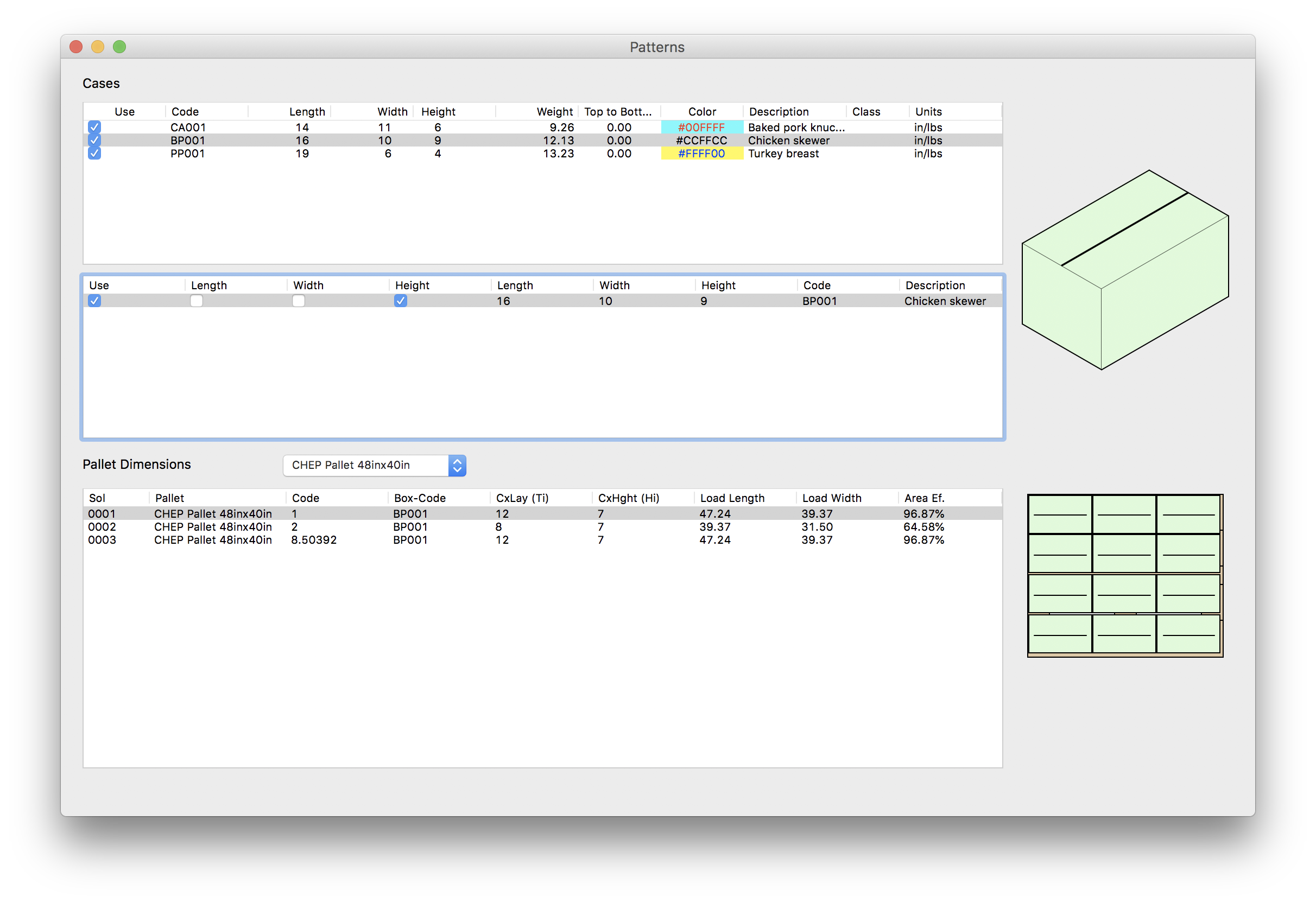
Resulting Patterns
These patterns can then be saved as single-layer pallets, using the File - Export - Pallet - File (XML) command.
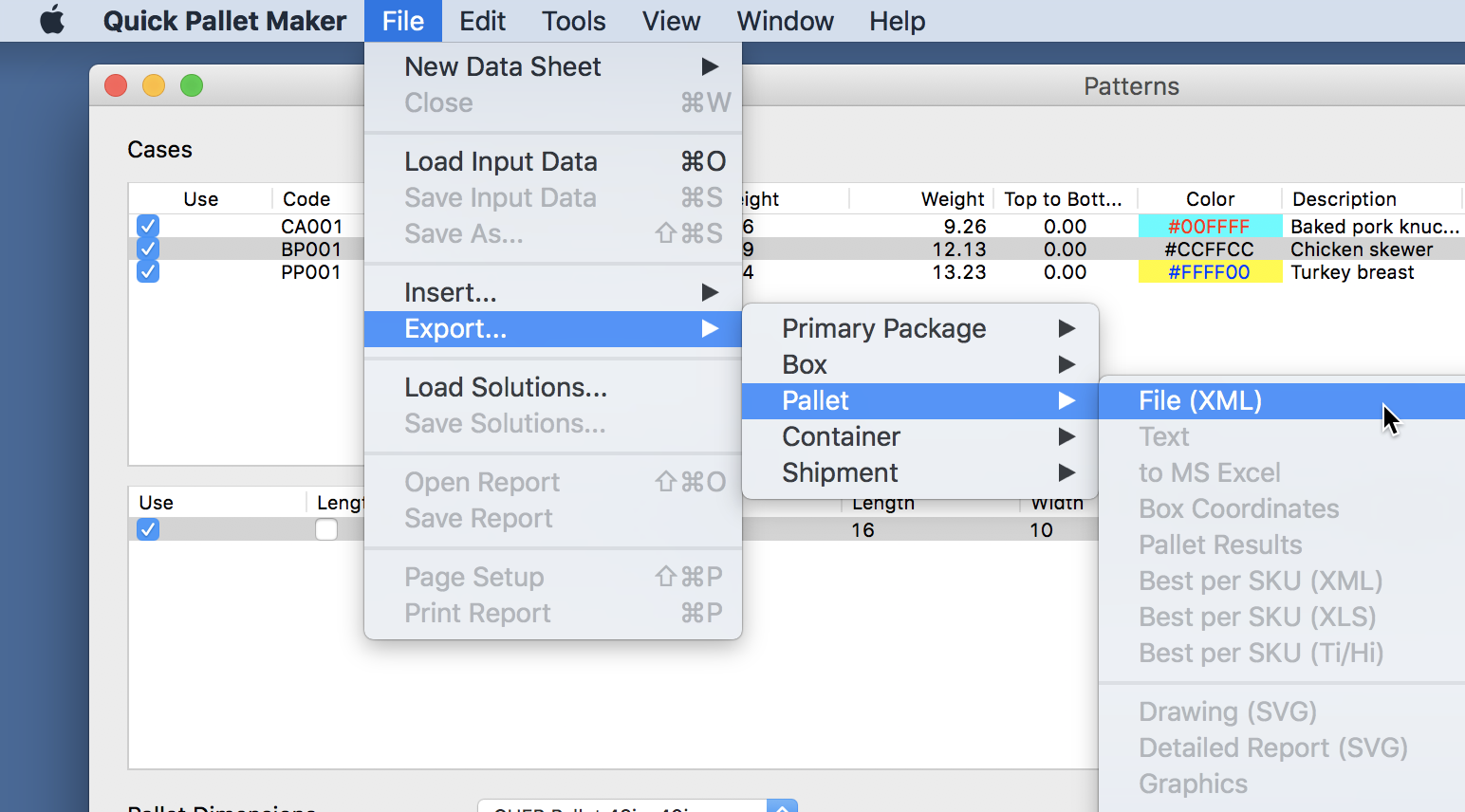
Export Pallet
When we save the file, we are prompted to locate the directory in which it will be saved and then the file name.
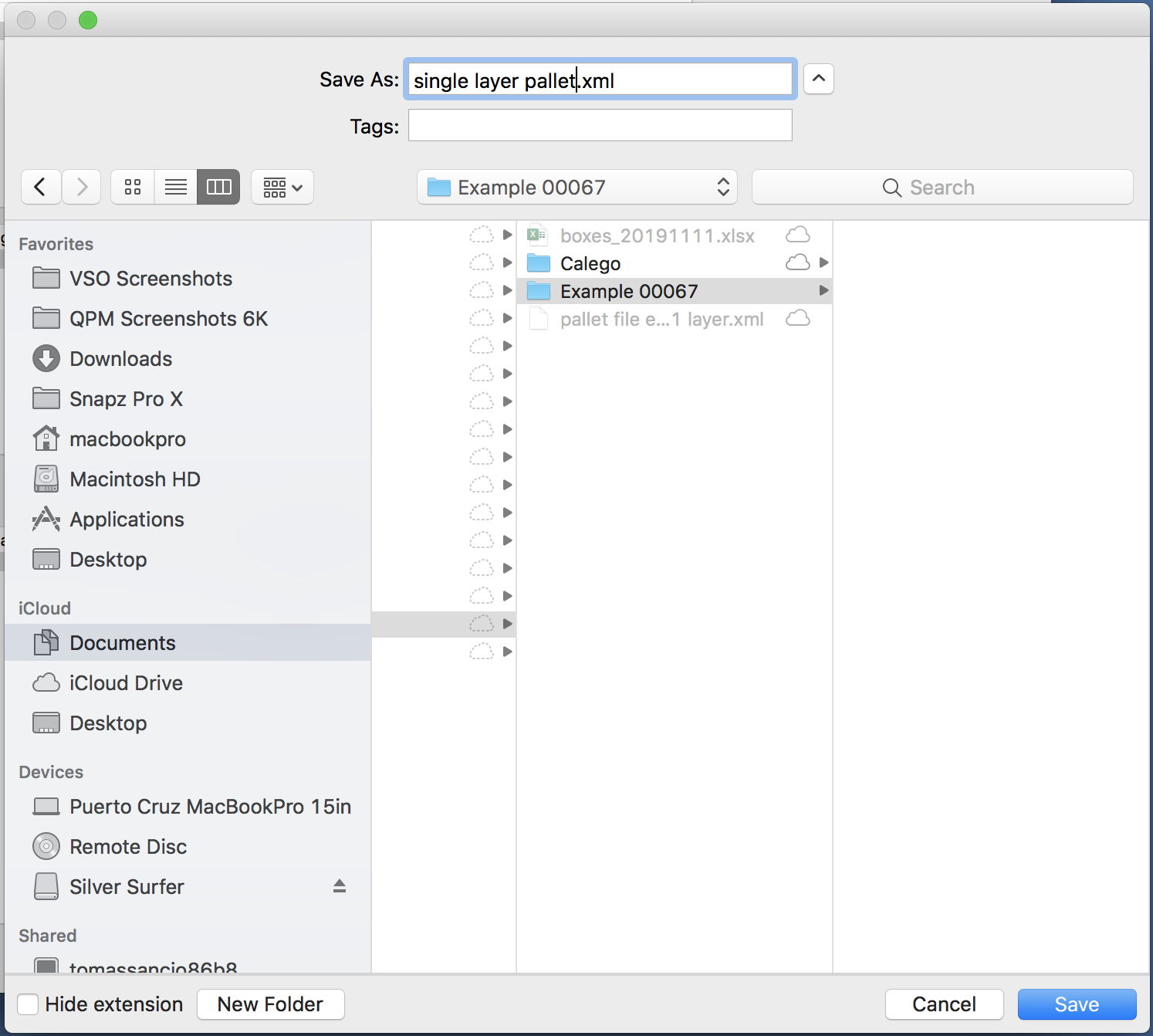
Save Pallet File
We can then reuse the pallet layer by opening it in Quick Pallet Maker with the File - Load Input Data command.
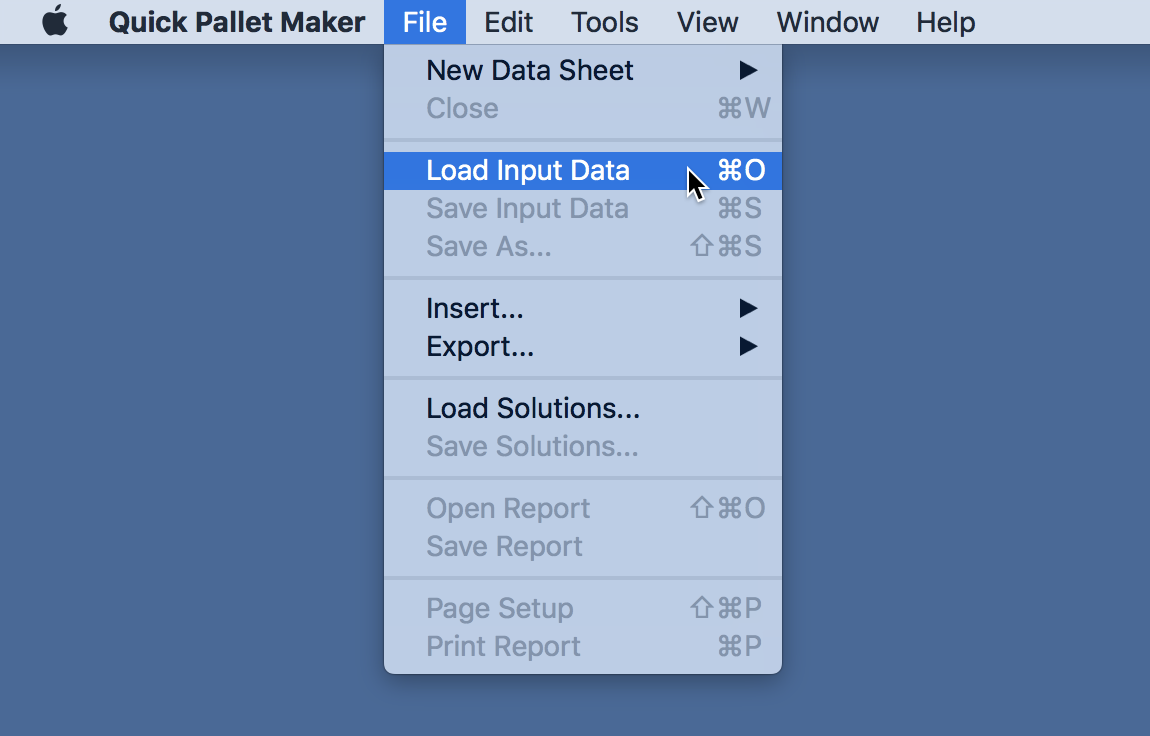
File - Load Input Data
The pallet will show up in the Available Solutions window. There, we can mix it with other pallet layers or use the Layer Editor to duplicate the first layer as many times as the pallet maximum load height will allow.
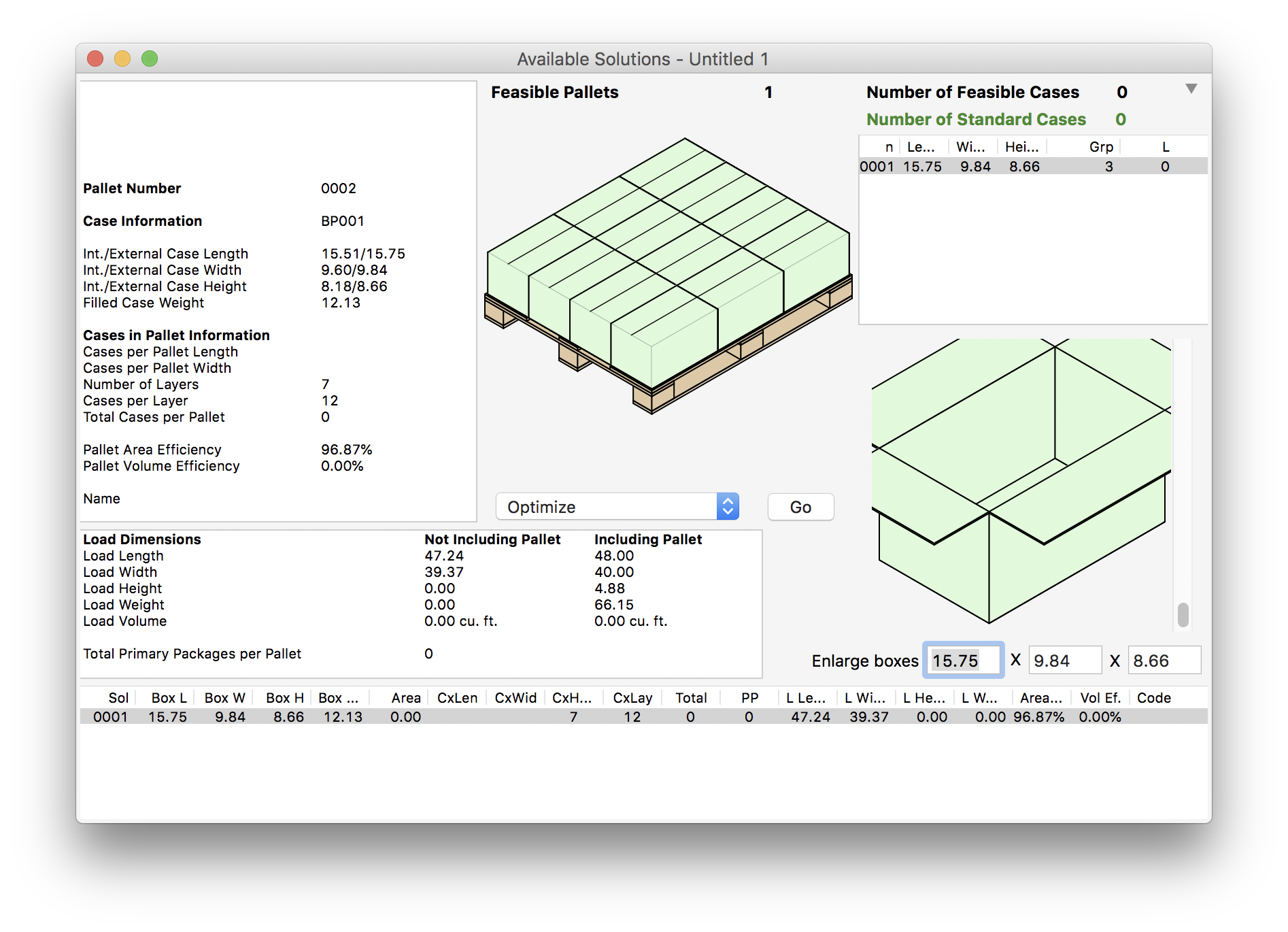
Single-Layer Pallet
For this, we select Tools - Layer Editor.
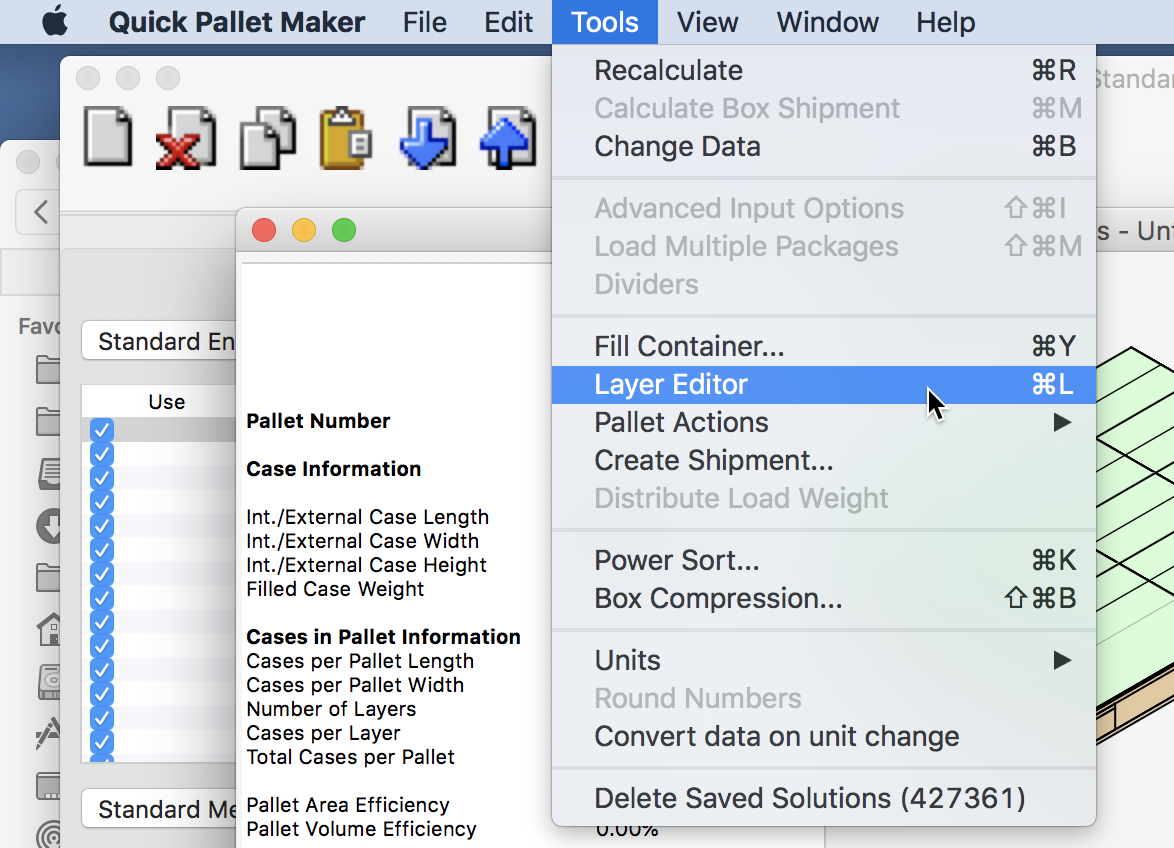
Tools - Layer Editor
Once we have opened the Layer Editor, we click on the Copy Selected Layer button and then OK to close the window.
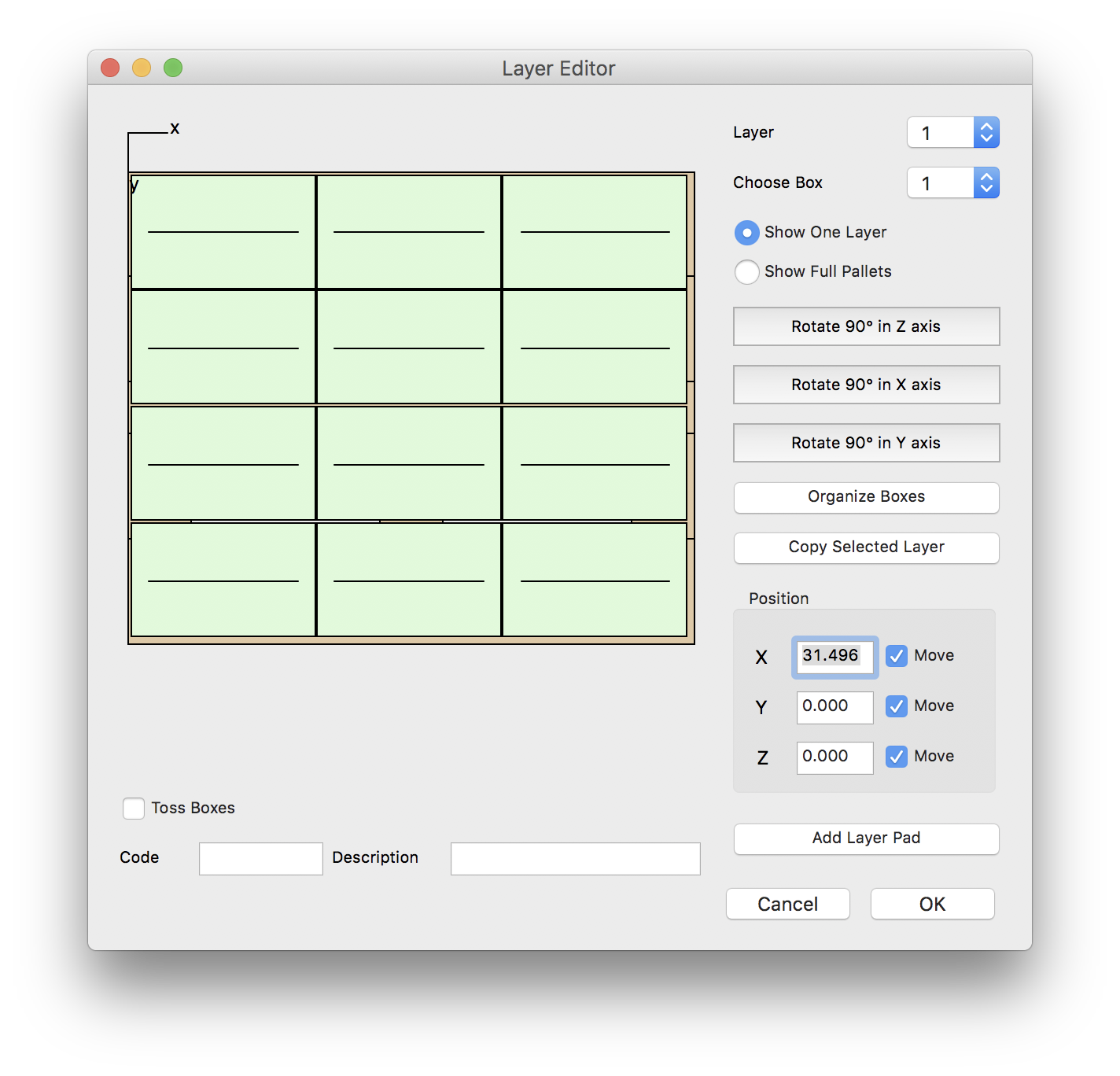
Layer Editor
The result will be a full pallet, ready for working. This new feature is specially useful for when we wish to pick among many different boxes and patterns and don't want to calculate full pallets for each option.
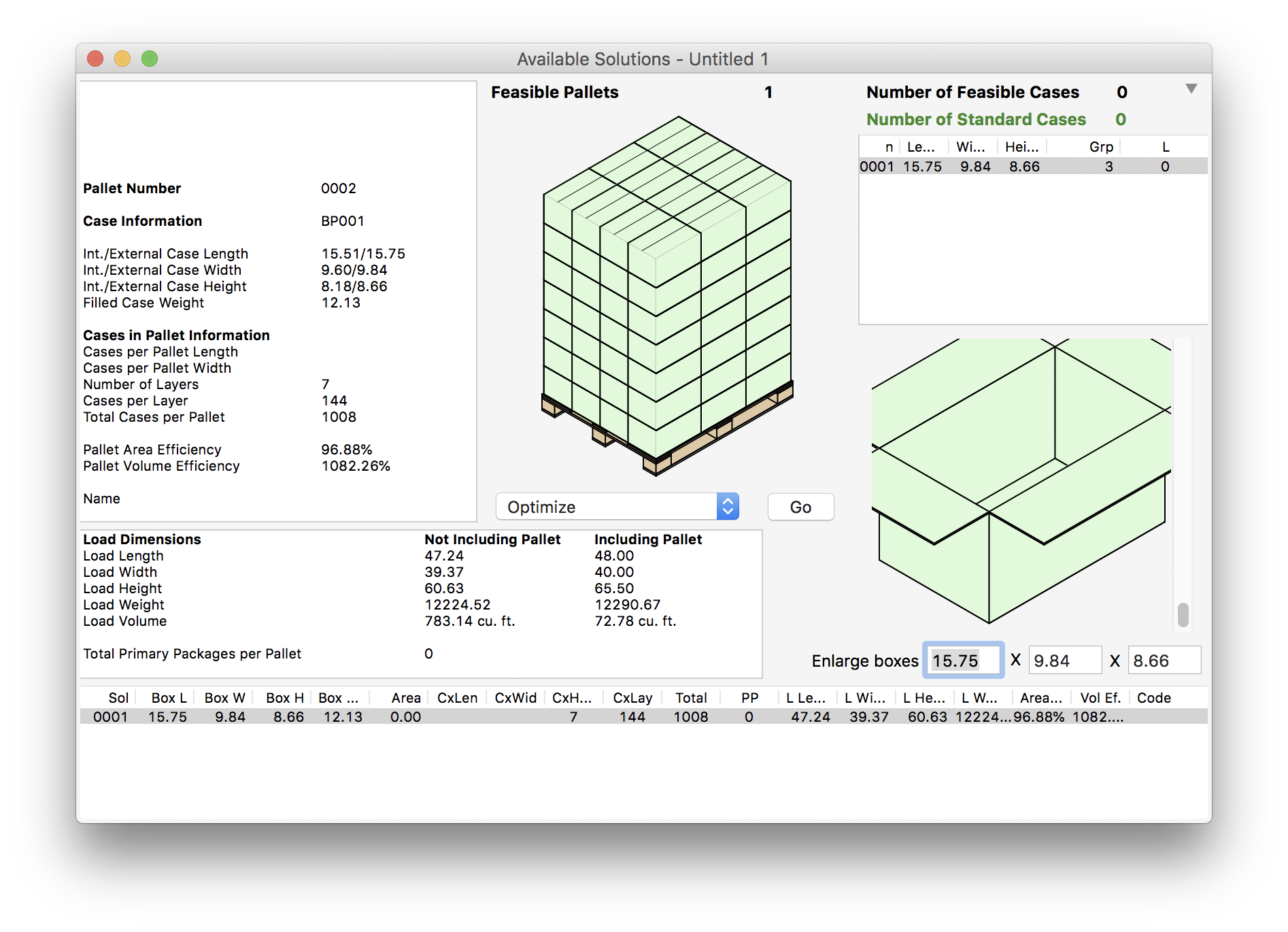
Available Solutions