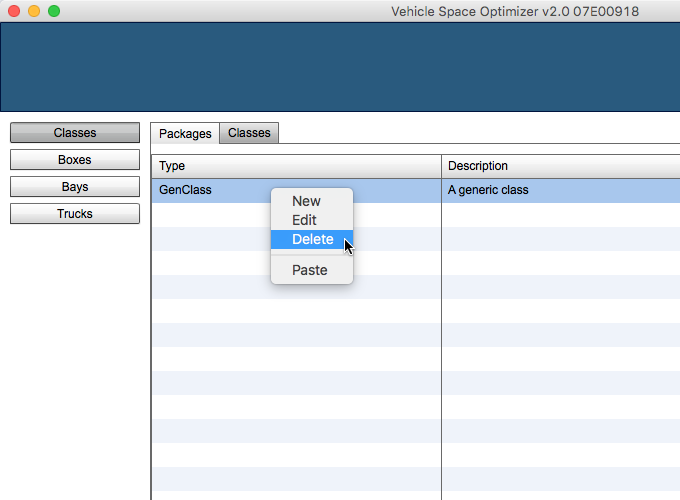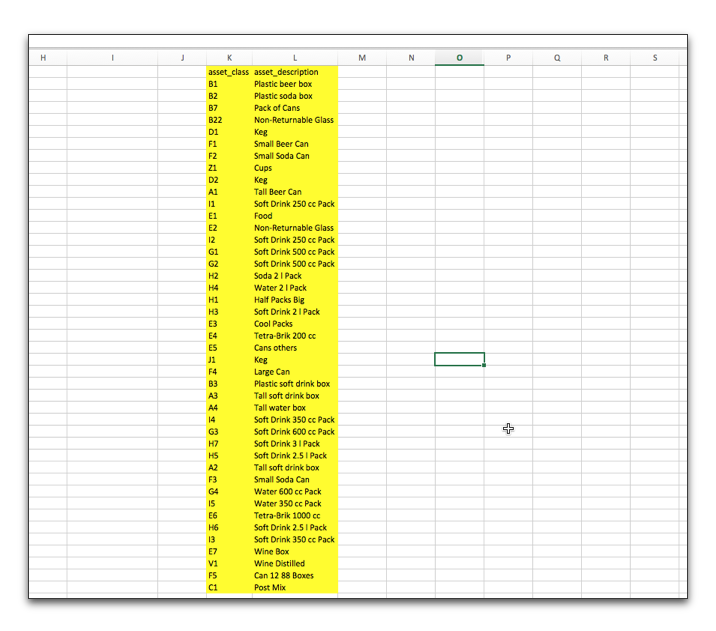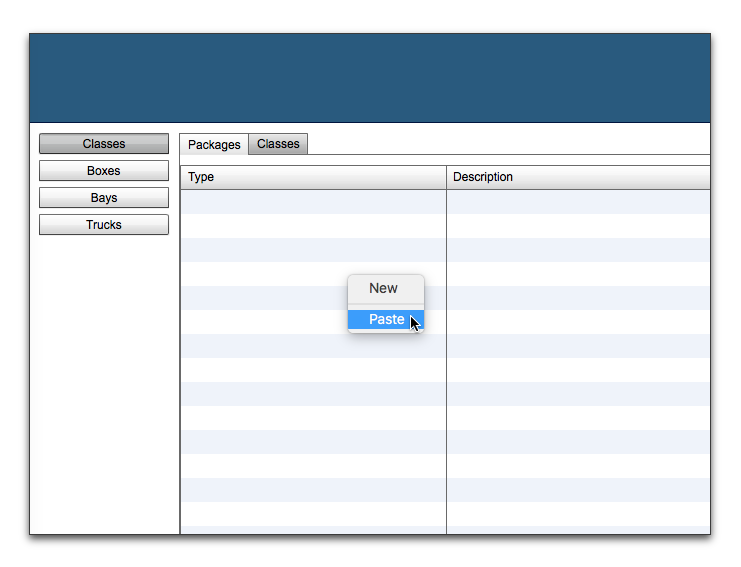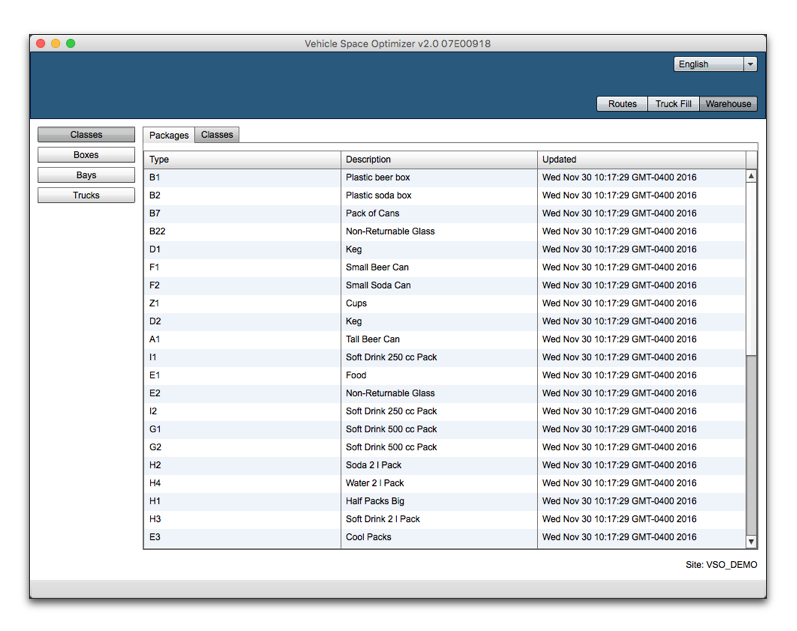The first step is to run VSO with a Planner or Administrator credential and select the Warehouse panel. Then, click on the Classes button to the left. Your screen should look like the one in the image below.
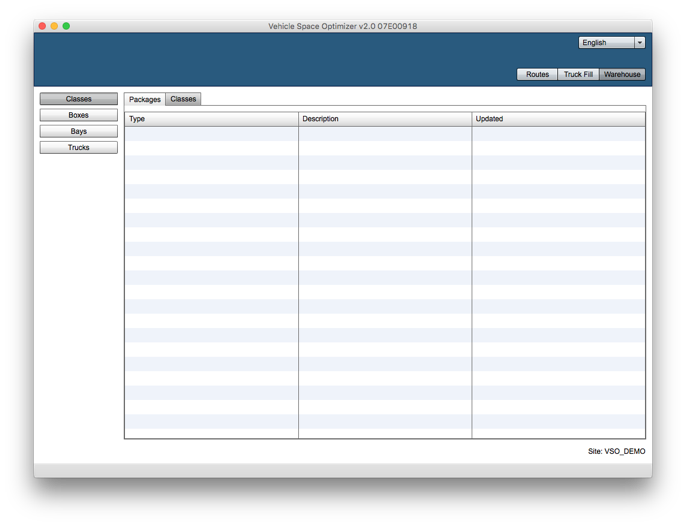

Then, we click on the large table with the right mouse button. A contextual menu will appear in which we will select "New".
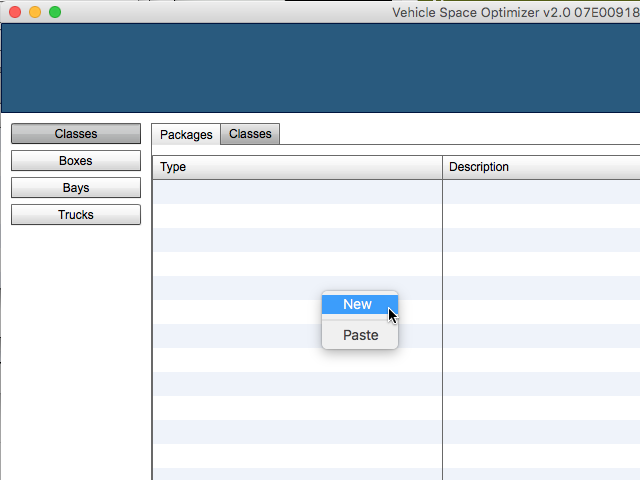

This will open the Product Class Editor window in which we can add/edit individual product classes and add properties to them.
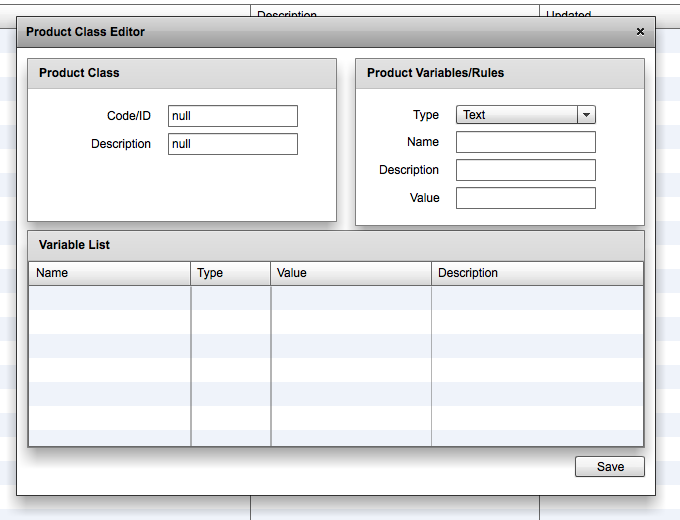

In this case, we will create a new class and call it "GenClass" with a short description to match. For this class, we will add a loading property. For this, we select from the menu at right labelled "Type" the option marked "Loading".
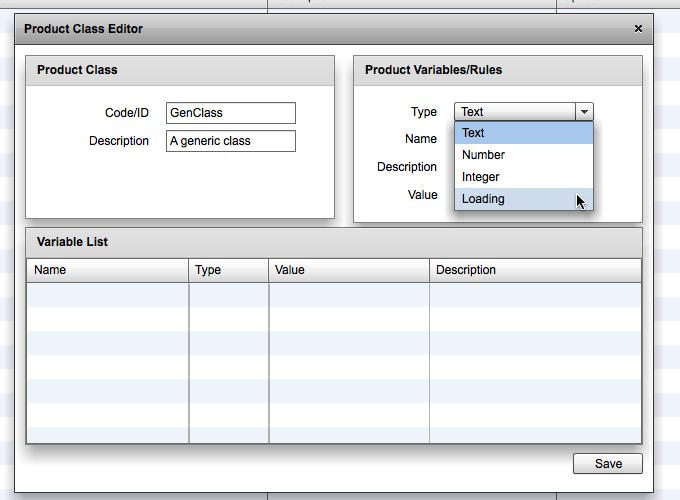

The Loading property that we picked relates to the location of the SKUs that are associated with this class in a multi-bay delivery truck. In this example, we want all of the items in this class to be placed on the driver's side of the truck. Therefore, we choose Loading -> Side Location -> Pilot. Once we've selected these options in the menus, we double-click on the table to add the property. Then, we click on the "Save" button to close the window.
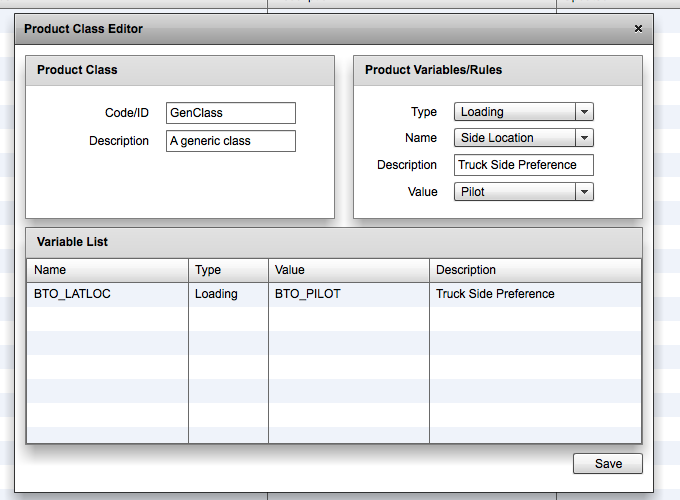

The table with the list of classes should update to show the one we just created.
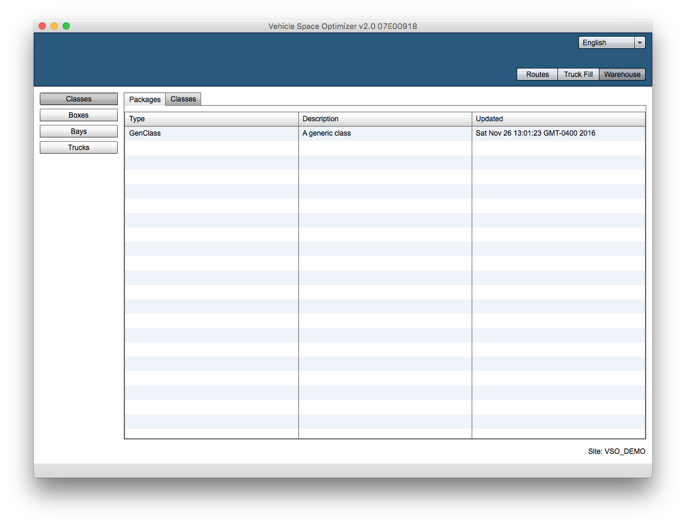

To continue, we will select the class and click with the right mouse button to open the contextual menu. From that menu, we choose "Delete" to remove it.