
Creating Mixed Load Trucks / Containers
In this example is explained how to create and edit mixed load trucks. This is done following three single steps:
- Mixed Bays. The first step is to define the size of the Mixed Bays. in this example we will create .
- Mixed Load Truck Types. In this step we will create a Mixed Load Truck Type.
- Trucks. The last step is to fill the individual data of each truck.
Bays Mixed Load

To access the option click Warehouse tab, then Bays buttom and Mixed Load tab.
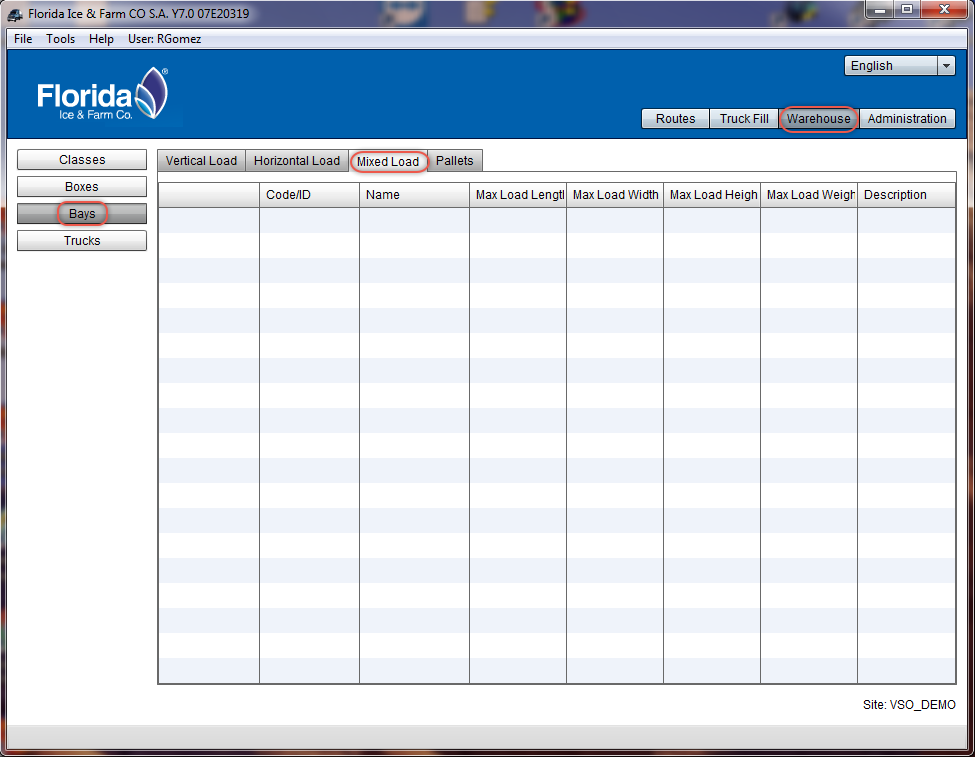

Right click and then select New.
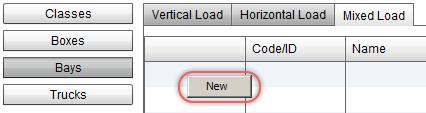

Then, the Container Editor window is shown, the different input options are the following:
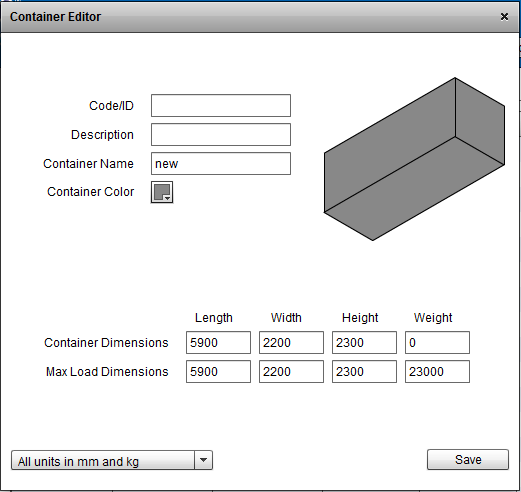
- Code/ID: this is where you enter the unique identifier for the Mixed Bay.
- Description: enter a description of the Mixed Bay up to 50 characters
- Container Name: enter a Name for the Mixed Bay.
- Container Color: a cell that can be clicked to bring up a palette of colors from which to pick the one that will represent the the Container.
- Container Dimensions: Use these values to define the Container.
- Max Load Dimensions: Use these values to limit the maximum load in this bay.
Then enter the Constraints for Length, Width, Height and Weight using values showed on next picture.
Then select the units from the pull down menu and press Save buttom.
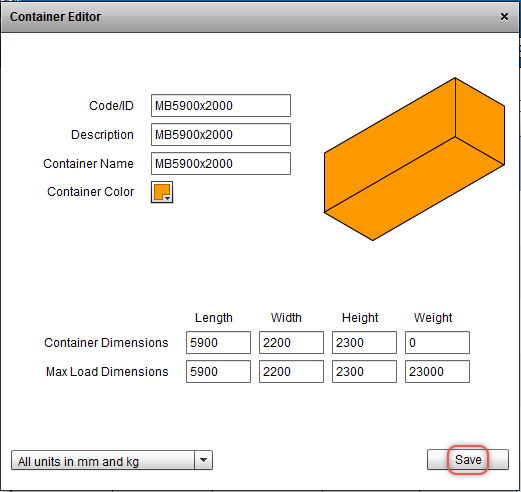
The new Mixed Bay is saved and shown on screen.

Creating Mixed Load Truck Types

To access the option click Warehouse tab, then Trucks buttom and Truck Types tab.
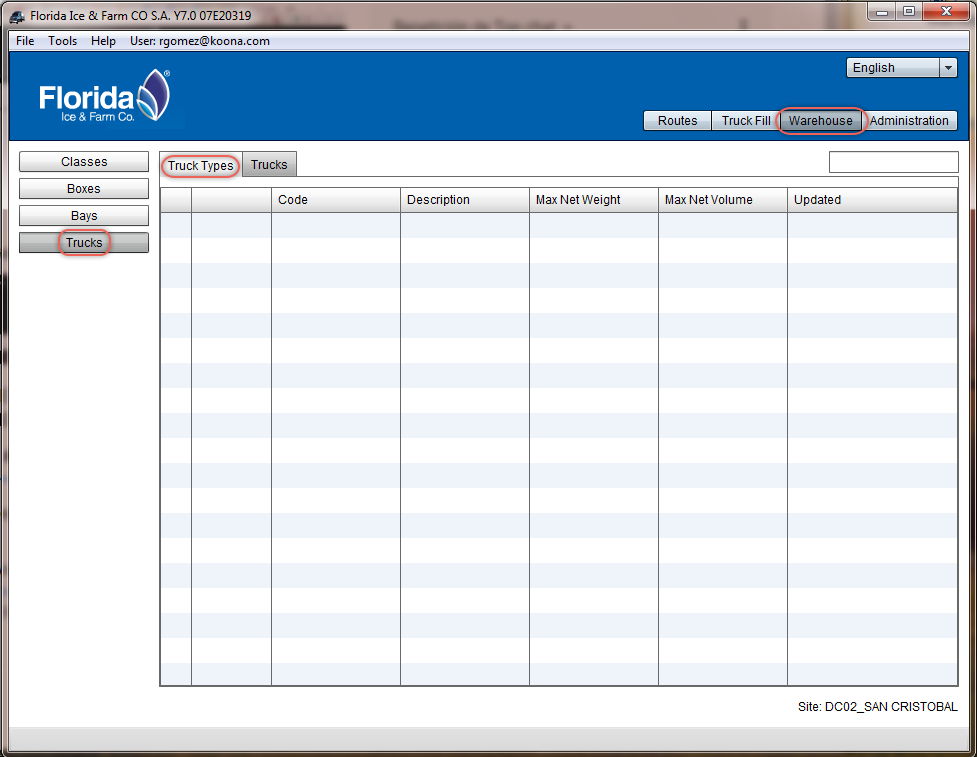

Right click to get the menu and click on New.
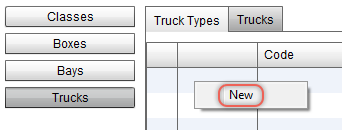

Then you get the Truck Type editor window with the default values. The different input options are the following:
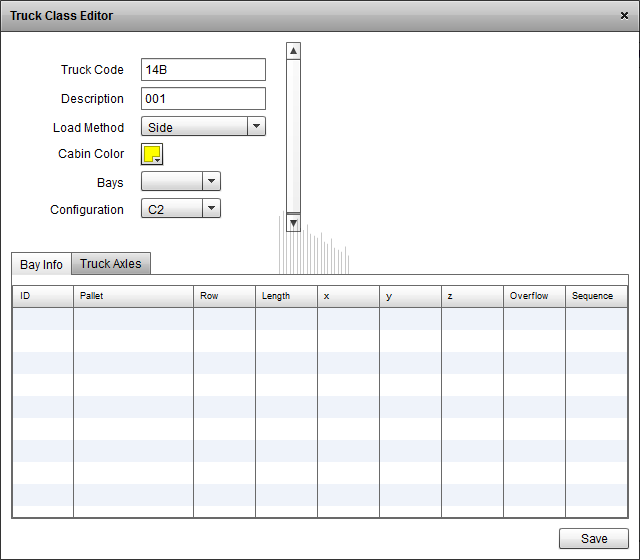
- Truck Code: enter the unique identifier for the Truck Type.
- Description: enter a description of the Truck Type.
- Load Method: a pull down menu with these options:
- Side. Centering the load weight.
- Back. For unloading products from the back.
- Volume. Filling bigger bays first.
- Weight. Filling bays with greater weight capacity first.
- Custom. Filling bays in an order specified by user.
- Mixed. This is used for those trucks with mobile partition screens, so the bay length is set according to the SKUs size. It is necessary to define pallets with the suitable size.
- Cabin Color: click on it to bring up a palette of colors from which to pick the one that will represent the cabin. Select orange for this example.
- Bays: a pull down menu to select the amount of bays. Select 1 for the example. When you select a value the Bay Info table is updated with new lines to define each bay individually
- Configuration: a pull down menu to select the axis. Select C2 for the example.
- Bay Info: a table with the bays data:
- ID. This is the identification of the bays. The number of the bay and the upper-capital B. When creating.
- Pallet. Select one from the list. In this example we use the bays created in step 3.
- Row. This is the bay row, ordered from the cabin to the back.
- Length. The bay length. This value is the same used in steps 3 to define the max load length.
- x (length). Distance from the bay to the cabin.
- y (width). Distance from the bay to the right side of the truck. In the example we use the values of Max Load Width from step 3.
- z (height). Distance from the cabin to the bay.
- in this example the columns Overflow and Sequence are kept with zeroes and blankets.
Fill the table with the data shown on the picture.
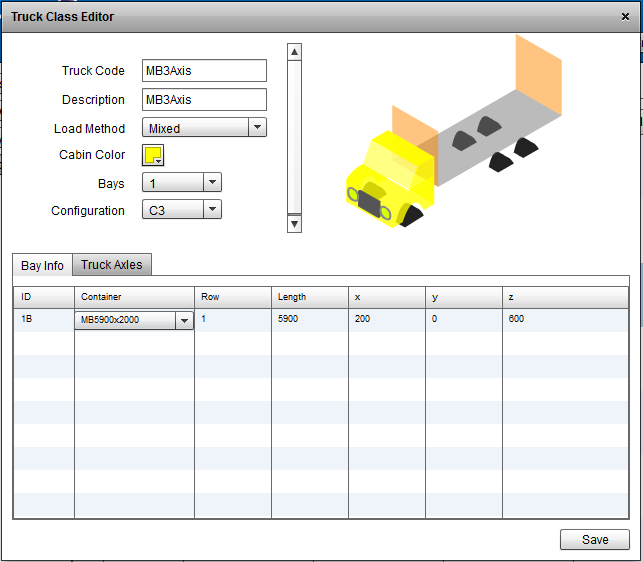
- Truck Axles: a table with details of each axis. This is very important because VSO uses this information to detect overweight on Axles.
- Axle. This is the identification of the axle.
- Wheels. Wheels per Axle.
- x (length). Distance from the front of the cabin to the axle.
- y (width). The axle width.
- z (height). Distance from the cabin to the wheels axis.
- wt. Weight.
- Max Weight. Maximum Weight per Axis.
Fill the table with the data shown on the picture.
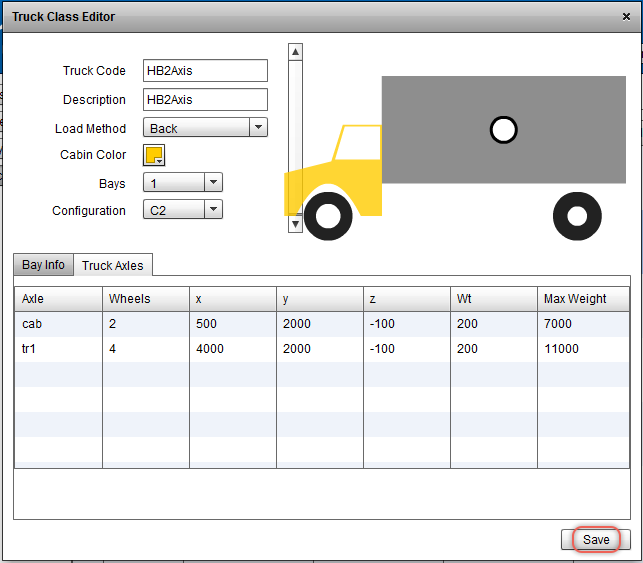
Once the data is complete press the Save buttom .
Creating Trucks with Mixed Bays

To access the option click Warehouse tab, then Trucks buttom and Trucks tab.
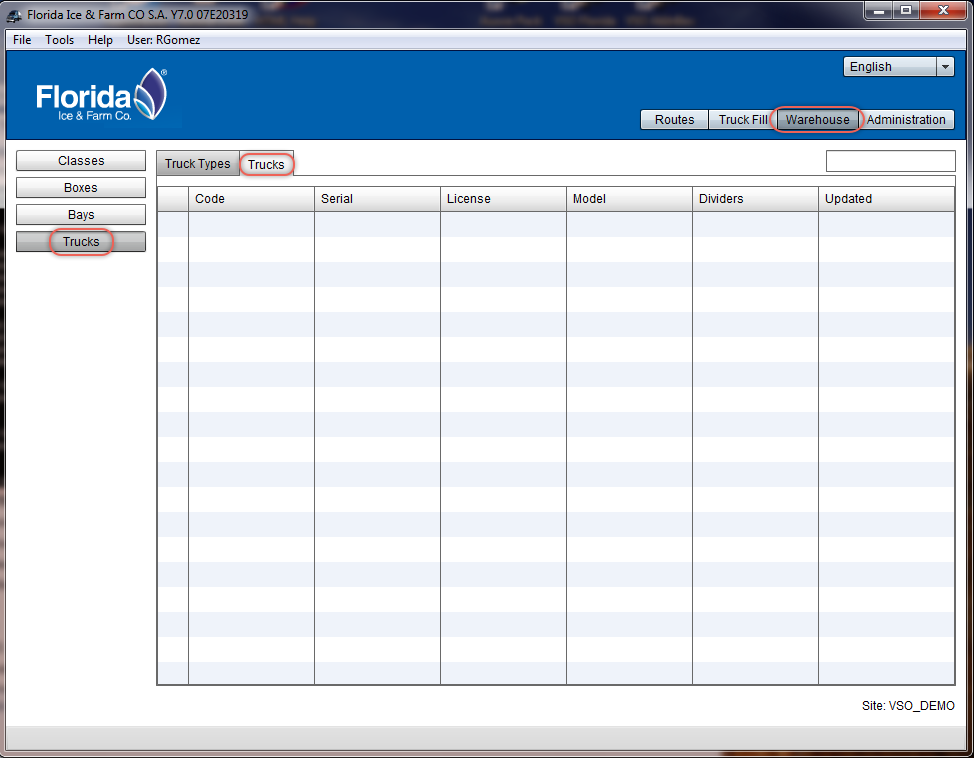

Right click to get the menu and click on New.
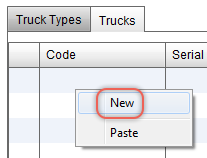

Then you get the Fleet Truck Editor window with the default values. The different input options are the following:
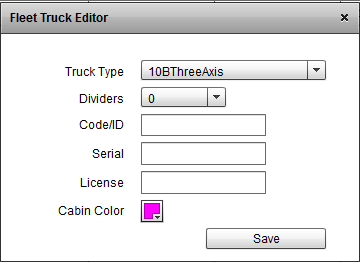
- Truck Type: select the type created on step 6 in this example .
- Dividers: how many dividers can be used into the bays.
- Code/ID: a unique code to identify the truck.
- Serial: identification for this truck.
- License: aditional identification for this truck.
- Cabin Color: click on it to bring up a palette of colors from which to pick the one that will represent the cabin. Select purple for this example.
Fill the table with the data shown on the picture.
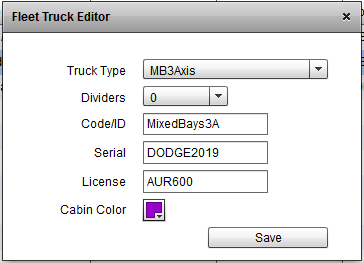
Once the data is complete press the Save buttom .